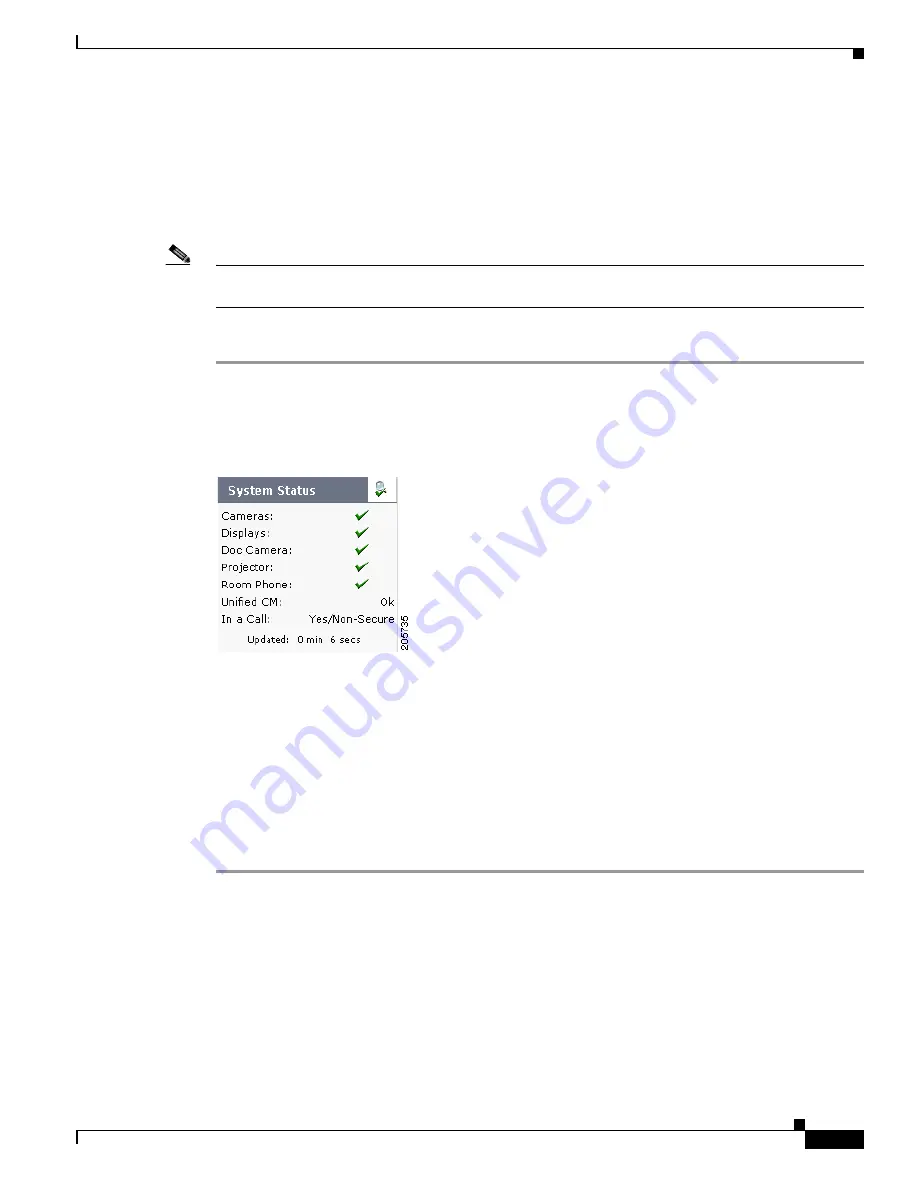
1-3
Cisco TelePresence System Administration Guide
OL-21845-01
Chapter 1 Using the Cisco TelePresence System Administration Interface
System Status
System Status Window
System status is always in view in the lower left corner of the Cisco TelePresence System Administration
screen, as shown in
Figure 1-2
. The system administrator should closely monitor this area for changes
in the status of the Cisco TelePresence system functions and equipment. The system status is updated
every 60 seconds.
Note
Information provided in the System Information Details window is used by Cisco technical support
personnel to assist in troubleshooting your system.
To view detailed status information in the System Status box:
Step 1
Move your mouse over the colored icons in the System Status box to display dialog boxes containing the
state of each piece of equipment. For example, rolling your mouse over the green check-mark icons in
Figure 1-2
will show the detailed state of the equipment.
Figure 1-2
System Status Window
Or
Step 2
Click the magnifying glass icon in the upper right corner of the System Status box. A new window opens
with the following two tabs:
•
System Information Details—Lists detailed information about your CTS, including the camera,
audio, and display.
•
Status Details—Lists status details of CTS components and software, including the camera,
projector or LCD, the Presentation Codec, and whether your Cisco Unified CM configuration is
enabled and OK.
For more information, see
Chapter 2, “Device Information.”
Device Status Indicators
CTS devices include the following:
•
Cameras
•
Displays
•
Document Camera






























