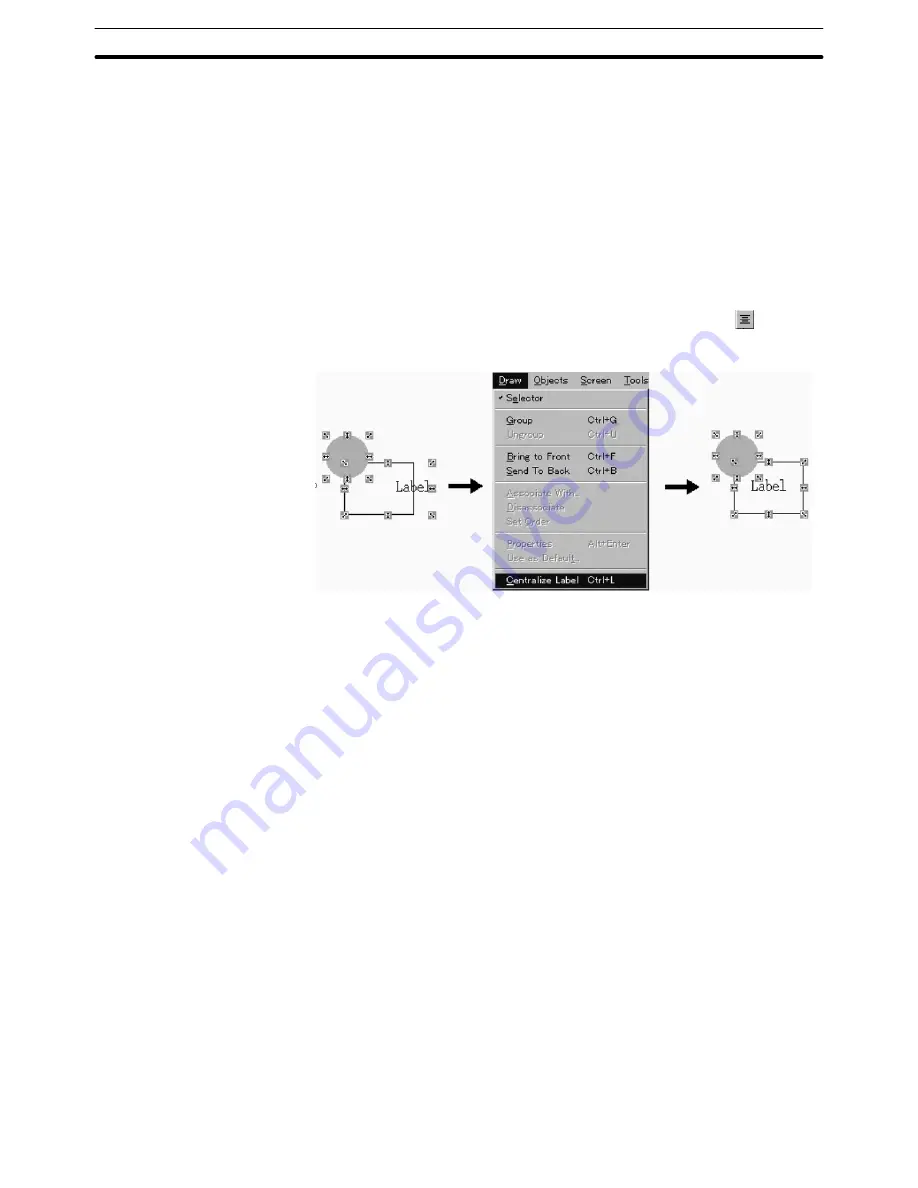
6-1
Section
Common Operation
118
example, when the label is edited after the creation of lamp/touch switch. Touch
switch has two kinds of areas, one is the displayed figure and the other is the
touch sensing area. “Centralize Label” is performed toward the touch sensing
area.
(1) Select the lamp/touch switch you want to centralize.
Multiple selection is also possible. However, “Centralize Label” cannot be
performed if no lamps or touch switches are included in the selected ele-
ments.
“Centralize Label” can be performed also when elements other than lamp or
touch switch are included in the selected elements. (Nothing is performed
for elements other than lamp or touch switch)
(2) Select [Centralize Label] from the [Draw] menu, or click on the
button. (or
press Ctrl key + L)
Reference:
Centralization of lamp/touch switch label can be also performed by alignment
function (Center in a Column) in Edit Object mode. However, the result may
differ since the alignment function is performed towards the whole lamp/touch
switch area.
If “Center in a Row” is performed for a label in Edit Object mode, the label is
centralized vertically.
If “Center in a Column” is performed for a label in Edit Object mode, the label is
centralized horizontally.
By selecting multiple lamps/touch switches, you can center labels collectively.
6-1-10 Setting Properties
For each element, properties are set to characterize the individual elements. Ba-
sically, following two types of properties are set.
General
General settings such as display color and character size.
Settings (only for elements that have a specific function)
Settings related to data conversion, such as PC (PLC) address and memory
table address.
In addition to the properties shown above, some elements have the following
properties.
Light Function (only for lamps and touch switches)
















































