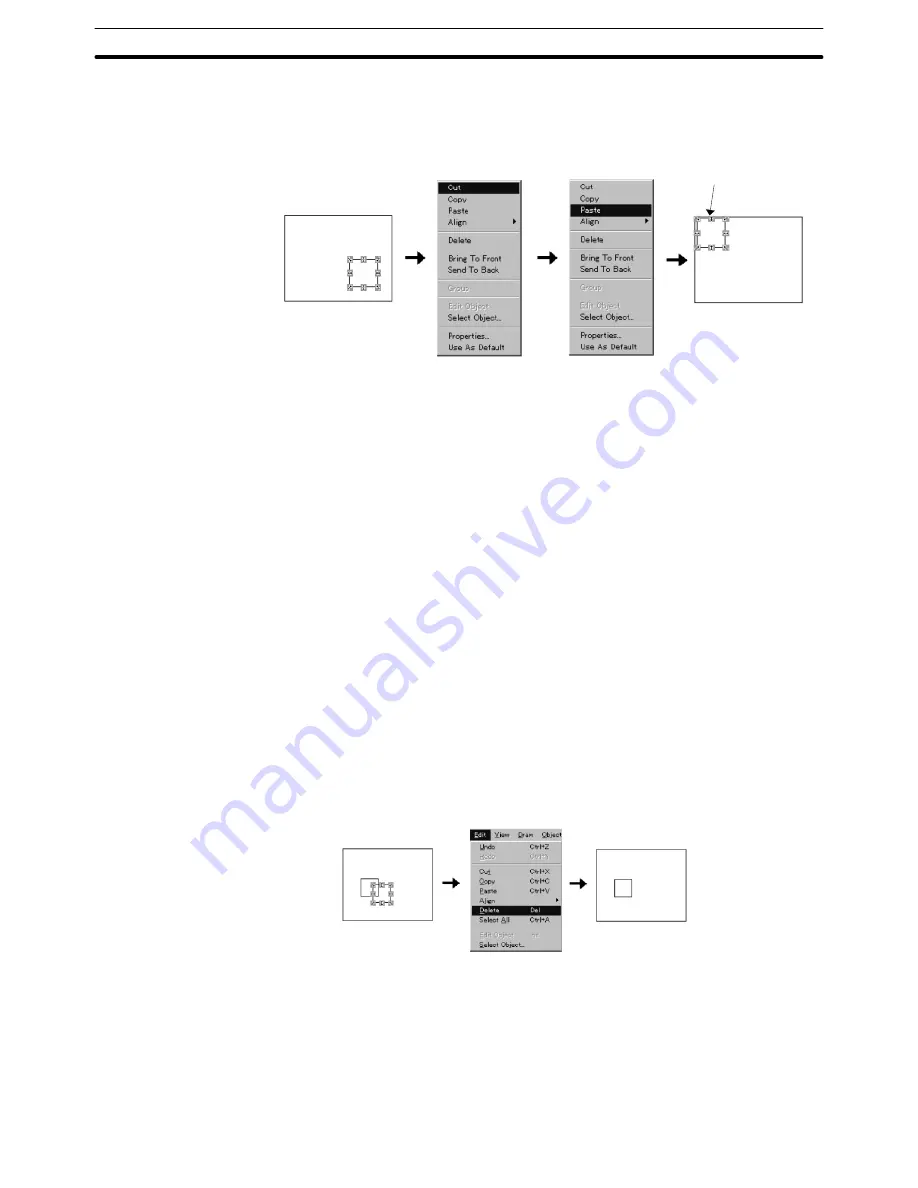
6-1
Section
Common Operation
113
This operation is also possible using the pop-up edit menu; display the pop-
up edit menu by right clicking the mouse on the element and select [Paste] in
the menu.
Cut element is pasted at the
upper left section of the screen.
Reference:
If multiple data creation screens are displayed, an element can be moved over
to another data creation screen by dragging it.
If Ctrl key is being pressed while dragging, an element will be copied instead of
being moved.
If two Support Tools are started up, copy, cut, paste are drag & drop operations
can be performed between Support Tools.
For details, refer to 3-3-6 Importing Components from Different Screen Data
File (Starting Up the Second Support Tool).
Deleting an element
The procedure for deleting an arranged element is described below.
Since the delete operation does not store the element in the clip board, the de-
leted element cannot be restored by the paste function.
(1) Select an element.
Selection of multiple elements collectively is possible.
(2) Select [Edit] (menu bar), then select [Delete].
This operation is also possible using the pop-up edit menu; display the pop-
up edit menu by right clicking the mouse on the element and select [Delete]
in the menu.
Moving an overlapped element to the front or back
If multiple elements are overlapped, it is possible to move a selected element to
the front or back of other elements. This command is valid between same kinds
of elements only.
Therefore, it is not possible to change the laying order of touch switch and lamp,
for example.






























