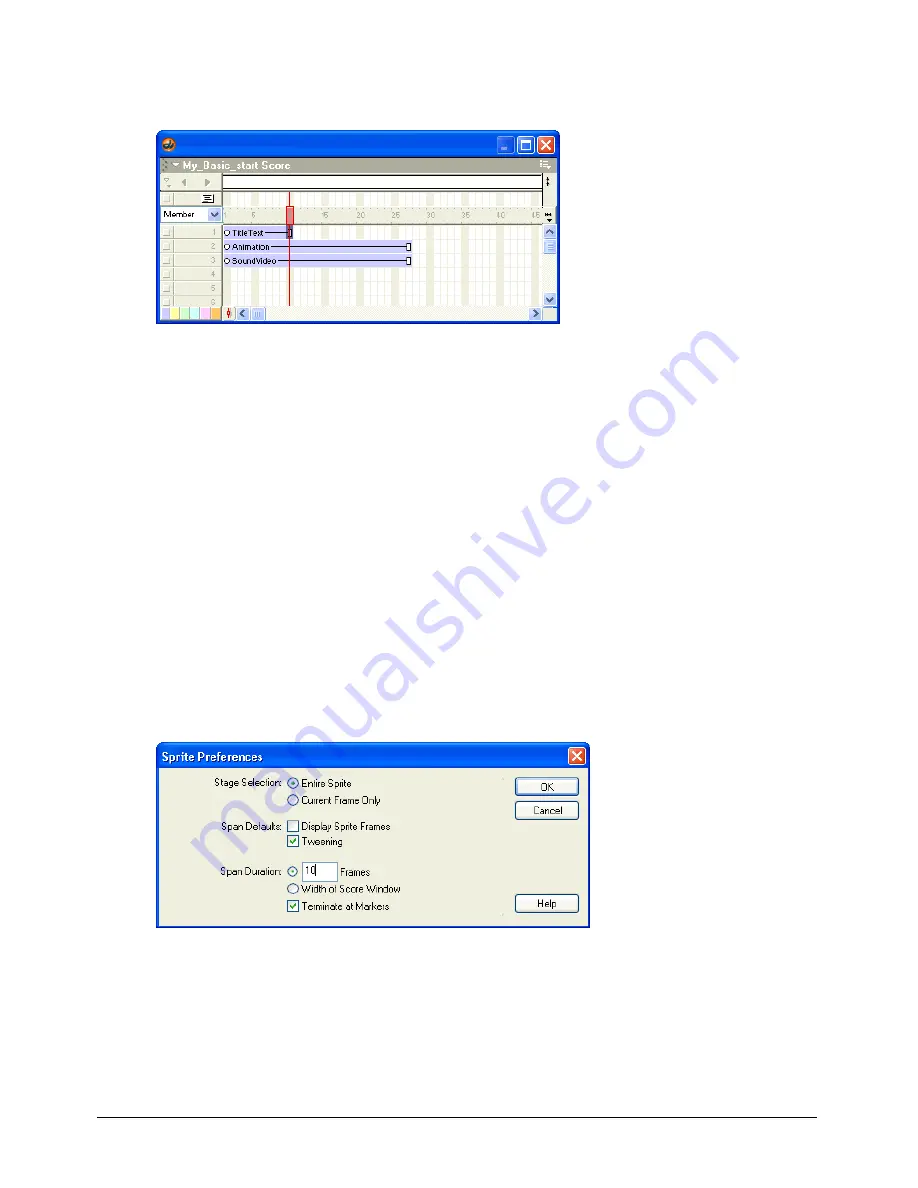
Director MX Basics Tutorial
65
1
In the Score window, click the end of the TitleText sprite in frame 28, and drag it to the left
to frame 10.
Note:
You can also lengthen sprites by dragging their end frames to the right to higher-numbered frames, and
you can edit more than one sprite at the same time by selecting multiple sprite end frames.
2
Click the Animation button sprite in channel 2 of the Score.
3
Shift-click the SoundVideo sprite in channel 3.
4
Click frame 10 in the frame number bar above channel 1. The playhead moves to frame 10.
5
Select Modify > Extend Sprite.
The sprites shorten in length so they occupy only frames 1 through 10. You can use the Extend
Sprite command to either lengthen or shorten sprites.
Change the default length of sprites
You can change the default length of sprites that you drag to the Stage and Score by editing the
Sprite Preferences. You’ll now change the default sprite length to 10 frames, which makes it easier
to compose a movie consisting of a series of scenes 10 frames long.
1
Select Edit > Preferences > Sprite to open the Sprite Preferences dialog box.
2
In the Span Duration text box, type
10
and click OK.
Scene 1 of your movie is almost complete. Later, you will return to this scene to add Lingo
commands to the navigation buttons. Now you’ll start building scene 2.
Summary of Contents for DIRECTOR MX-USING DIRECTOR MX
Page 1: ...Using Director MX Macromedia Director MX...
Page 12: ...Contents 12...
Page 156: ...Chapter 4 156...
Page 202: ...Chapter 6 202...
Page 244: ...Chapter 7 244...
Page 292: ...Chapter 10 292...
Page 330: ...Chapter 12 330...
Page 356: ...Chapter 13 356...
Page 372: ...Chapter 14 372...
Page 442: ...Chapter 16 442...
Page 472: ...Chapter 18 472...
Page 520: ...Chapter 19 520...
Page 536: ...Chapter 20 536...
Page 562: ...Chapter 23 562...
Page 566: ...Chapter 24 566...
Page 602: ...Chapter 27 602...






























