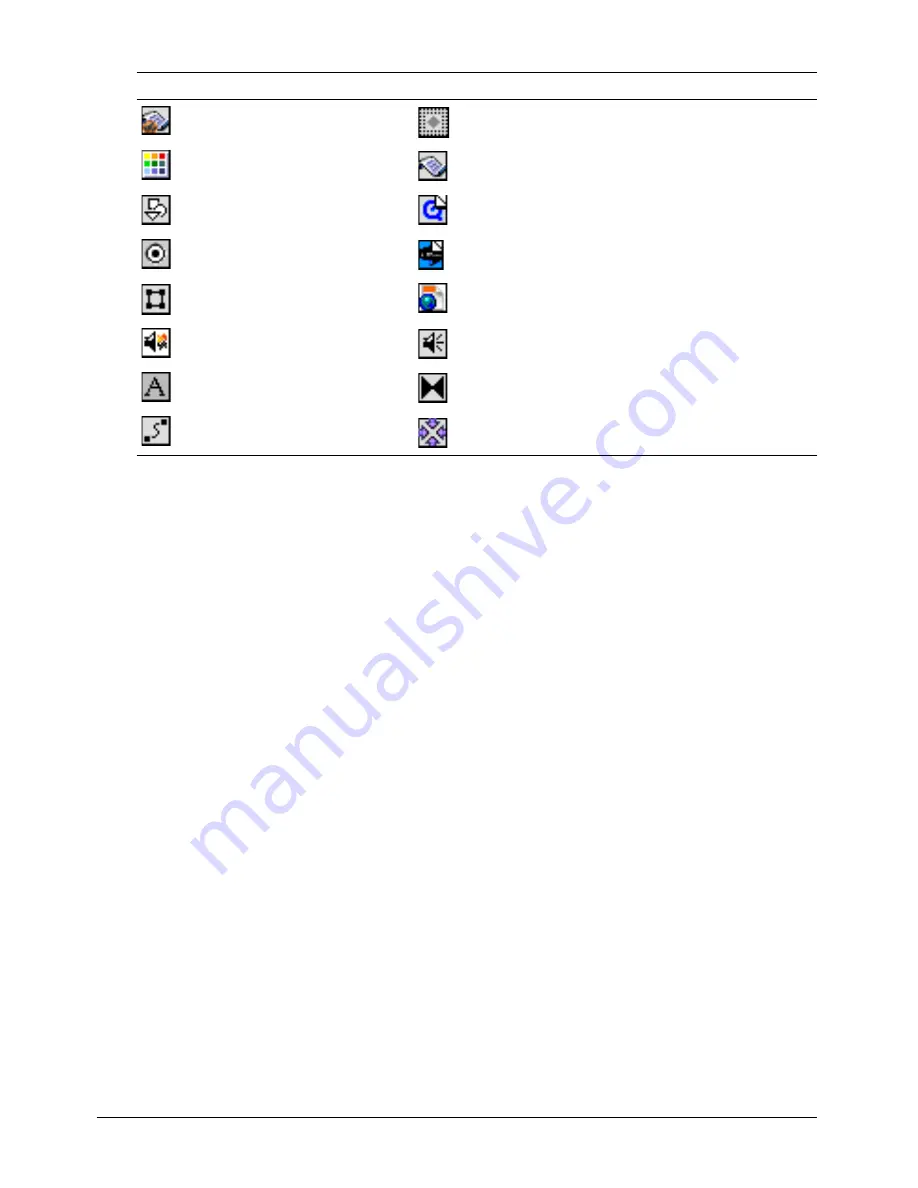
Chapter 4
138
To turn off or on the display of cast member icons in Thumbnail view and change the Cast
window display:
•
Select Edit > Preferences > Cast. See “Setting Cast window preferences” on page 140.
Creating a custom cast member thumbnail
For most cast members, Director displays a scaled version as the thumbnail unless you define a
custom thumbnail. Creating a custom thumbnail is useful for behaviors that you want to identify
in the Library palette, because behaviors have no identifying image.
To create a custom cast member thumbnail:
1
Select the bitmap image to use as the new thumbnail, and copy it to your system’s Clipboard.
You can copy the image from any bitmap editor, including the Paint window. The image can
be any size, but smaller images look better because they require less scaling.
2
Using Thumbnail view, place the pointer over the cast member for which you are creating a
custom thumbnail.
3
Right-click (Windows) or Control-click (Macintosh), and select Paste Bitmap from the
context menu.
The image from the Clipboard replaces the current cast member thumbnail.
You can also use text as a thumbnail. Select text instead of a bitmap image in step 1, and then
select Paste Text from the context menu.
Movie script
OLE
Palette
Parent script
PICT
QuickTime video
Radio button
RealMedia
Shape
Shockwave 3D
Shockwave Audio
Sound
Text
Transition
Vector shape
Xtra
Icon
Cast member type
Icon
Cast member type
Summary of Contents for DIRECTOR MX-USING DIRECTOR MX
Page 1: ...Using Director MX Macromedia Director MX...
Page 12: ...Contents 12...
Page 156: ...Chapter 4 156...
Page 202: ...Chapter 6 202...
Page 244: ...Chapter 7 244...
Page 292: ...Chapter 10 292...
Page 330: ...Chapter 12 330...
Page 356: ...Chapter 13 356...
Page 372: ...Chapter 14 372...
Page 442: ...Chapter 16 442...
Page 472: ...Chapter 18 472...
Page 520: ...Chapter 19 520...
Page 536: ...Chapter 20 536...
Page 562: ...Chapter 23 562...
Page 566: ...Chapter 24 566...
Page 602: ...Chapter 27 602...






























