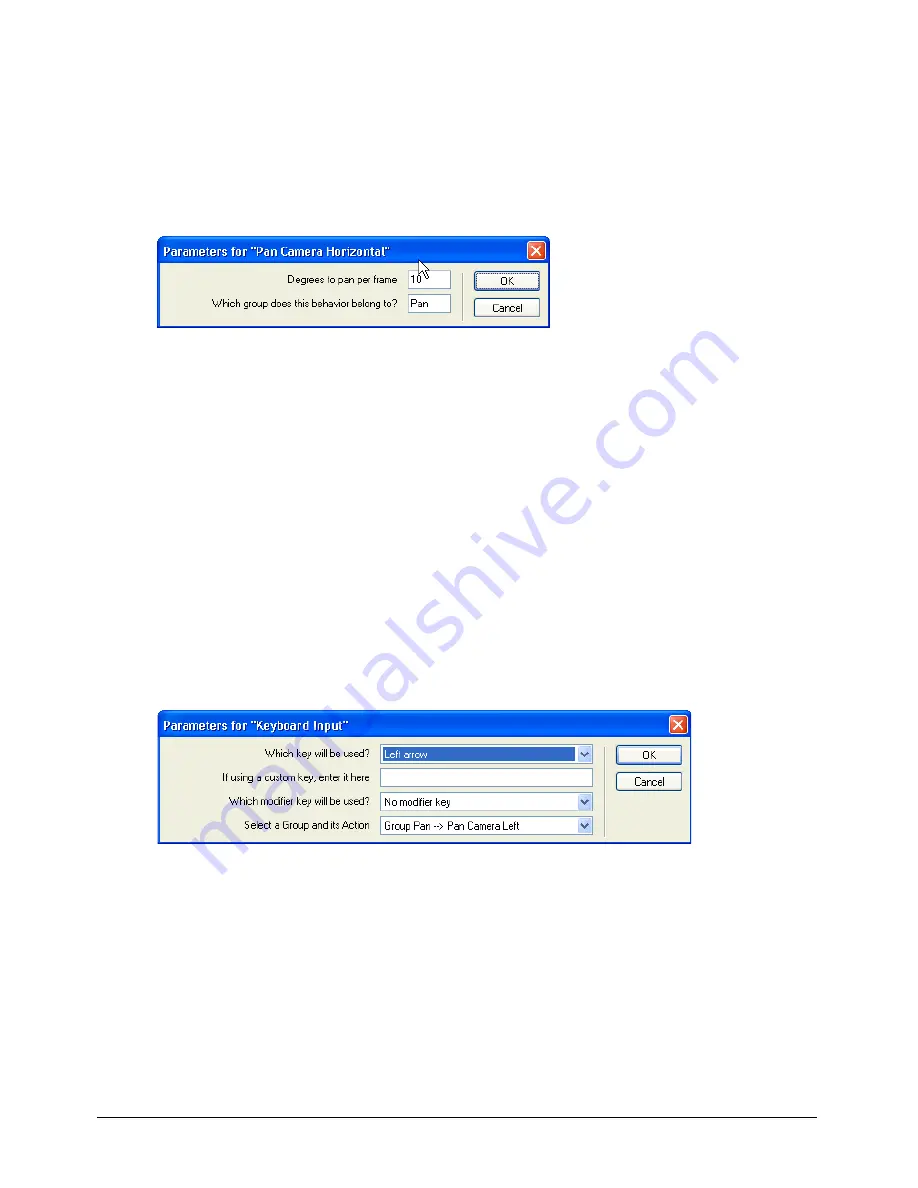
Director MX 3D Tutorial
113
3
In the Parameters for Pan Camera Horizontal dialog box, specify the following:
•
In the Degrees to Pan Per Frame text box, type
10
.
•
In the Which Group Does This Behavior Belong To text box, type
Pan
. Then click OK.
You are creating a group, named Pan, to which you’ll add actions and triggers. An action and
its trigger must be in the same group to work together. You are, in effect, grouping actions with
their associated triggers.
Apply the first keyboard input trigger behavior
Although you’ve added the action for the camera to pan horizontally, you still must identify how
the user activates and controls panning during movie playback. As you learned earlier, Pan
Camera Horizontal is an action behavior; you apply a trigger behavior to control the action. You’ll
now add a trigger behavior.
1
In the Library List pop-up menu, select 3D > Triggers.
2
Drag the Keyboard Input behavior from the Library palette to the Magic trick sprite on
the Stage.
3
In the Parameters for Keyboard Input dialog box, specify the following:
•
In the Which Key Will Be Used pop-up menu, select Left Arrow.
•
Verify that the second text box is blank and that No Modifier Key appears in the third text box.
•
In the Select a Group and Its Action pop-up menu, confirm that Group Pan – Pan Camera
Left appears. Then click OK.
Summary of Contents for DIRECTOR MX-USING DIRECTOR MX
Page 1: ...Using Director MX Macromedia Director MX...
Page 12: ...Contents 12...
Page 156: ...Chapter 4 156...
Page 202: ...Chapter 6 202...
Page 244: ...Chapter 7 244...
Page 292: ...Chapter 10 292...
Page 330: ...Chapter 12 330...
Page 356: ...Chapter 13 356...
Page 372: ...Chapter 14 372...
Page 442: ...Chapter 16 442...
Page 472: ...Chapter 18 472...
Page 520: ...Chapter 19 520...
Page 536: ...Chapter 20 536...
Page 562: ...Chapter 23 562...
Page 566: ...Chapter 24 566...
Page 602: ...Chapter 27 602...






























