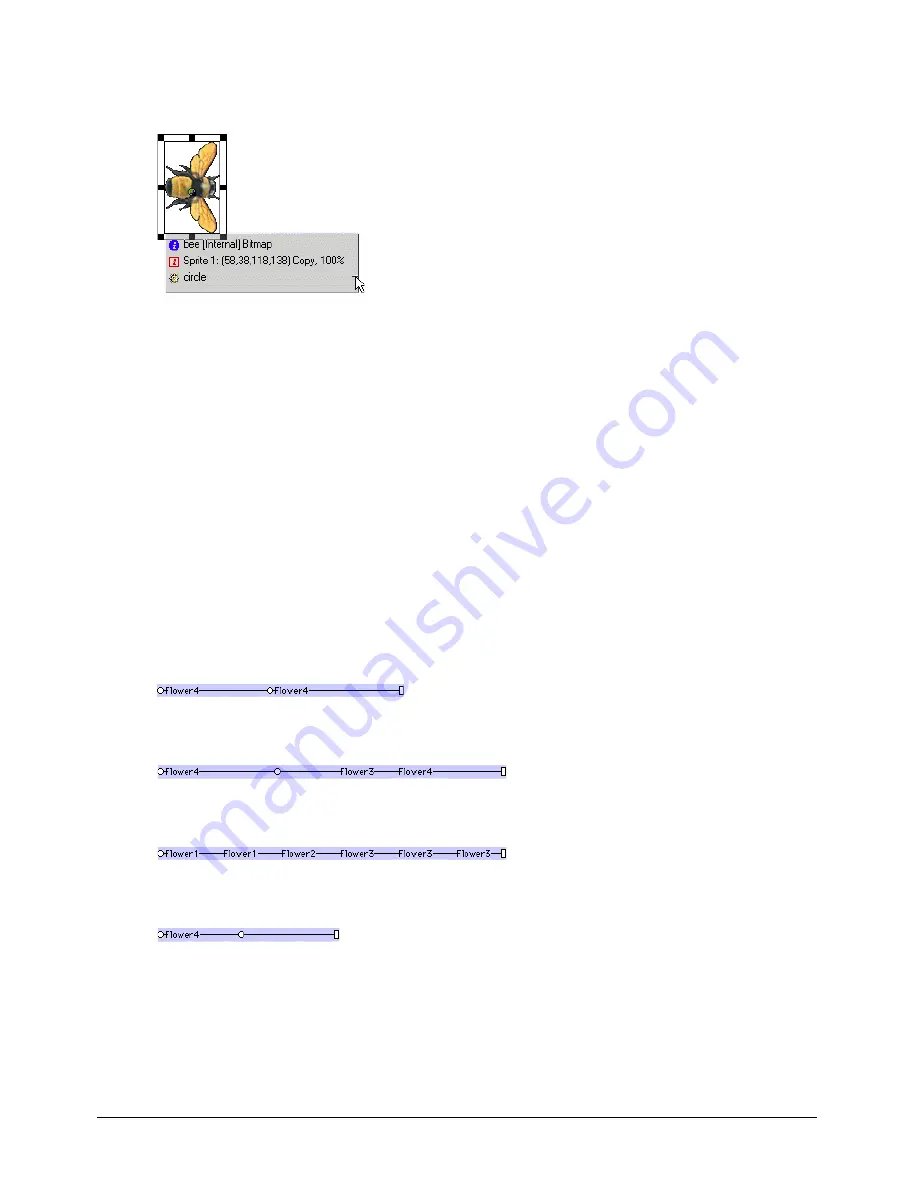
Sprites
165
To change the opacity of the Sprite Overlay:
•
Drag up or down the small thin line that appears on the right edge of the Sprite Overlay.
Displaying sprite labels in the Score
Sprite labels appear in the Score’s sprite bars and display key information about the sprite in
relation to the movie. For example, if you detect a strange blip caused by an ink effect, you can
turn on Ink display and quickly locate the problem in a sprite label. You can change the
information that appears in labels; for example, you can use the Extended display option to
display the precise location of a sprite in every frame.
To display sprite labels:
1
With the Score as the active window, do one of the following:
•
Select View > Sprite Labels.
•
Right-click (Windows) or Control-click (Macintosh) on any Score channel, and select
Sprite Labels.
2
Select from the following options:
•
Keyframes
•
Changes Only (shown at 800%)
•
Every frame (shown at 800%)
•
First frame
Many options are useful only when the Score is zoomed to 400% or 800%.
Summary of Contents for DIRECTOR MX-USING DIRECTOR MX
Page 1: ...Using Director MX Macromedia Director MX...
Page 12: ...Contents 12...
Page 156: ...Chapter 4 156...
Page 202: ...Chapter 6 202...
Page 244: ...Chapter 7 244...
Page 292: ...Chapter 10 292...
Page 330: ...Chapter 12 330...
Page 356: ...Chapter 13 356...
Page 372: ...Chapter 14 372...
Page 442: ...Chapter 16 442...
Page 472: ...Chapter 18 472...
Page 520: ...Chapter 19 520...
Page 536: ...Chapter 20 536...
Page 562: ...Chapter 23 562...
Page 566: ...Chapter 24 566...
Page 602: ...Chapter 27 602...






























