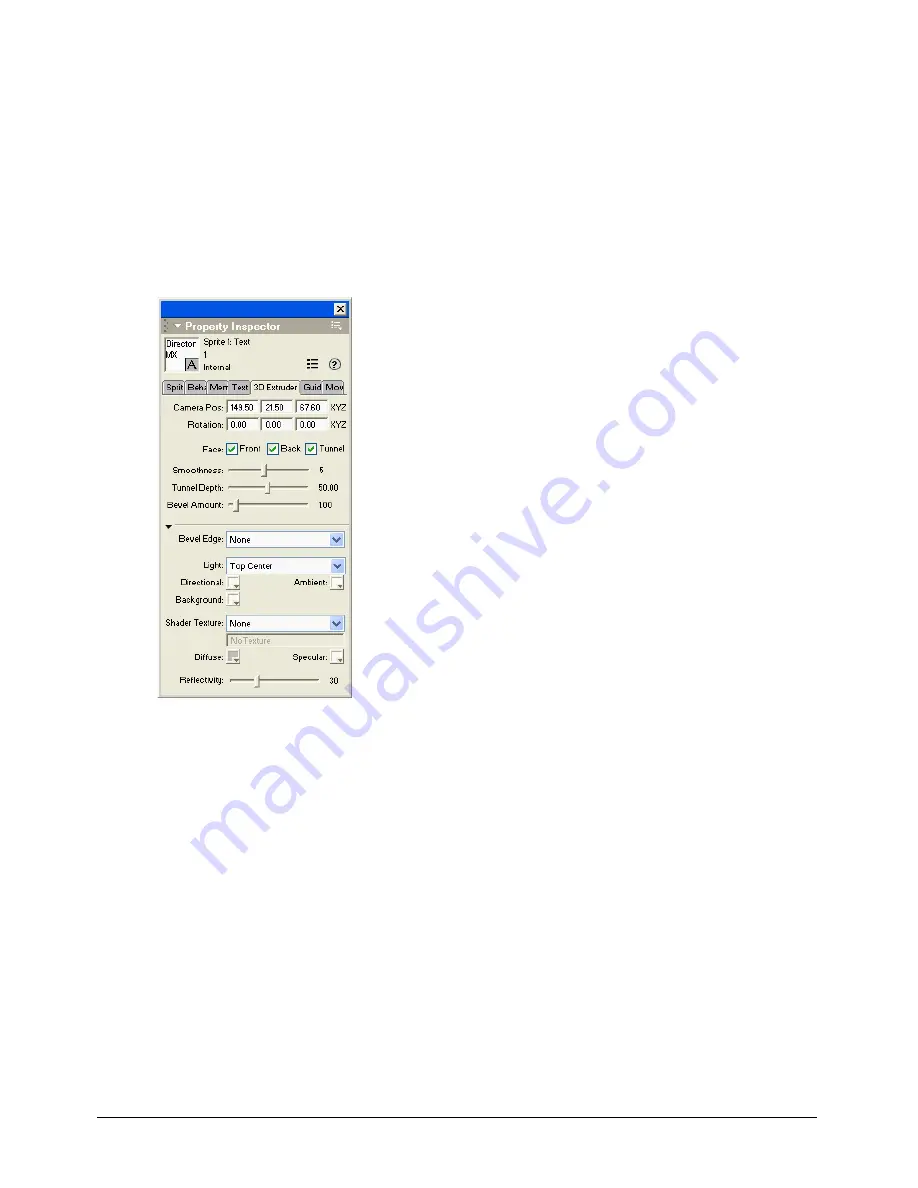
The 3D Cast Member, 3D Text, and 3D Behaviors
463
7
Select 3D Mode from the Display pop-up menu.
The text on the screen changes to 3D. You can now work with it, as discussed in the
next section.
Modifying 3D text
After your 2D text has been changed to 3D, you can modify it.
To modify the 3D text:
1
Click the Property inspector’s 3D Extruder tab.
2
Set the camera position and rotation.
As with the standard 3D Property inspector tab, you control camera position and rotation with
the values that you enter in the text boxes at the top of the pane. The default camera position
represents a vantage point looking up through the middle of the scene.
Note:
You might prefer to define these settings using the Shockwave 3D window instead of the
Property inspector.
3
Select from among the Front Face, Back Face, and Tunnel check boxes.
These options control which sides of the text appear.
4
Set the smoothness.
This determines the number of polygons that are used to construct the text. The more
polygons that are used, the smoother the text appears.
5
Set the tunnel depth.
This is the length of the tunnel from the front face to the back face.
Summary of Contents for DIRECTOR MX-USING DIRECTOR MX
Page 1: ...Using Director MX Macromedia Director MX...
Page 12: ...Contents 12...
Page 156: ...Chapter 4 156...
Page 202: ...Chapter 6 202...
Page 244: ...Chapter 7 244...
Page 292: ...Chapter 10 292...
Page 330: ...Chapter 12 330...
Page 356: ...Chapter 13 356...
Page 372: ...Chapter 14 372...
Page 442: ...Chapter 16 442...
Page 472: ...Chapter 18 472...
Page 520: ...Chapter 19 520...
Page 536: ...Chapter 20 536...
Page 562: ...Chapter 23 562...
Page 566: ...Chapter 24 566...
Page 602: ...Chapter 27 602...






























