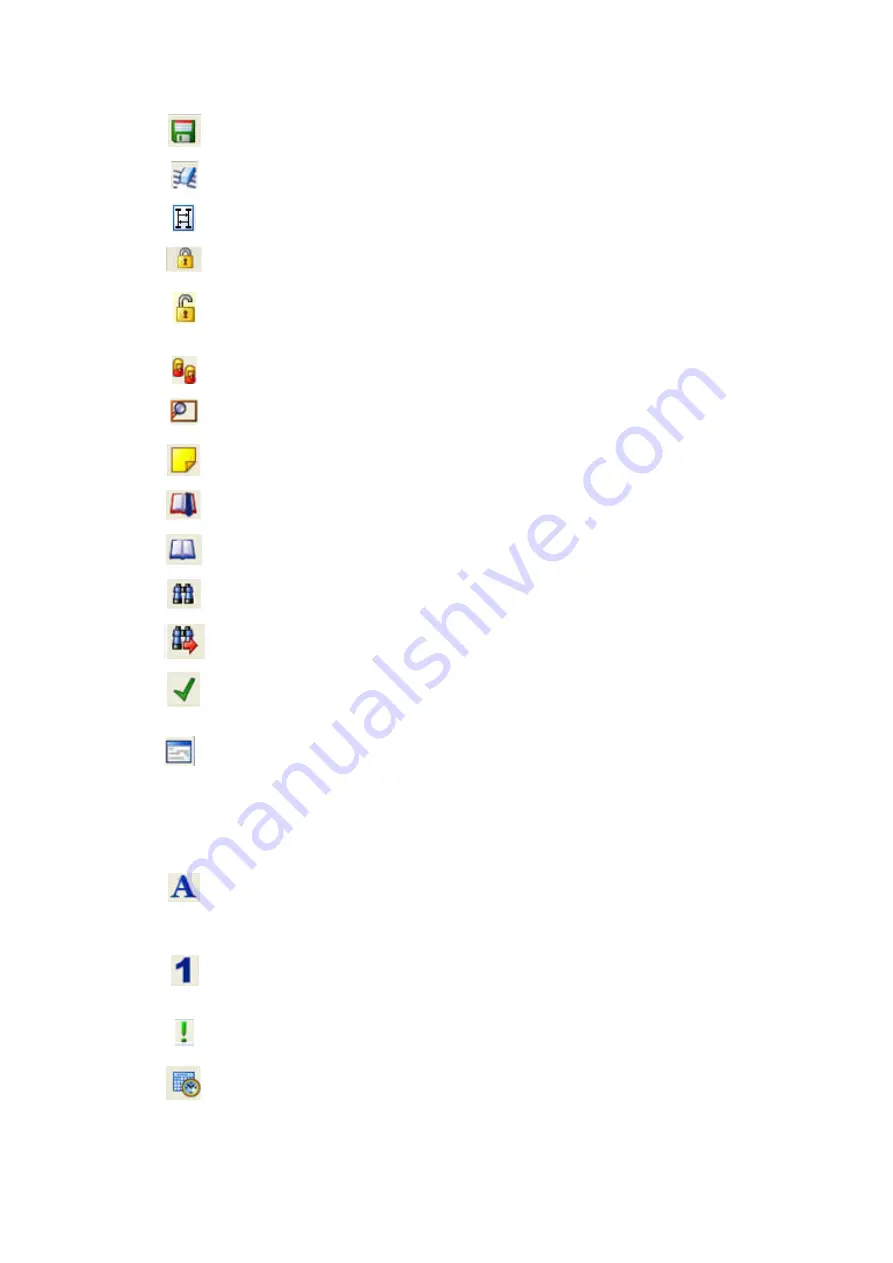
Save - Prompts user for a file name. If the user supplies a name, a .cfa file is saved.
Clear- Discards the temporary file and clears the display.
MSC Chart - Opens the Message Sequence Chart
Lock - In the Lock state, the window is locked so you can review a portion of data. Data
capture continues in the background. Clicking on the Lock icon unlocks the window.
Unlock - In the Unlock state, the screen fills in the data captured since the screen lock
and moves down to display incoming data again. Clicking on the Unlock icon locks the
window.
Duplicate View - Creates a second Event Display window identical to the first.
Frame Display - (framed data only) Brings up a Frame Display, with the frame of the
currently selected bytes highlighted.
Display Capture Notes - Brings up the Capture Notes window where you can view or add
notes to the capture file.
Add/Modify Bookmark - Add a new or modify an existing bookmark.
Display All Bookmarks - Shows all bookmarks and lets you move between bookmarks.
Find - Search for errors, string patterns, special events and more.
Go To - Opens the Go To dialog, where you can specify which event number to go to.
CRC - Change the algorithm and seed value used to calculate CRCs. To calculate a
CRC, select a byte range, and the CRC appears in the status lines at the bottom of the
Event Display.
Mixed Sides - (Serial data only) By default, the analyzer shows data with the DTE side
above the DCE side. This is called DTE over DCE format. DTE data has a white
background and DCE data has a gray background. The analyzer can also display data in
mixed side format. In this format, the analyzer does not separate DTE data from DCE
data but shows all data on the same line as it comes in. DTE data is still shown with a
white background and DCE data with a gray background so that you can distinguish
between the two. The benefit of using this format is that more data fits onto one screen.
Character Only - The analyzer shows both the number (hex, binary, etc.) data and the
character (ASCII, EBCDIC or BAUDOT) data on the same screen. If you do not wish to
see the hex characters, click on the Character Only button. Click again to go back to both
number and character mode.
Number Only - Controls whether the analyzer displays data in both character and number
format, or just number format. Click once to show only numeric values, and again to show
both character and numeric values.
All Events - Controls whether the analyzer shows all events in the window, or only data
bytes. Events include control signal changes and framing information.
Timestamping Options – Brings up the timestamping options window which has options
for customizing the display and capture of timestamps.
Chapter 4 Capturing and Analyzing Data
TELEDYNE LECROY
Frontline BPA low energy Hardware & Software User Manual
135
Summary of Contents for BPA LOW ENERGY
Page 1: ...Hardware and Software User Manual Revision Date 1 3 2017...
Page 222: ......
















































