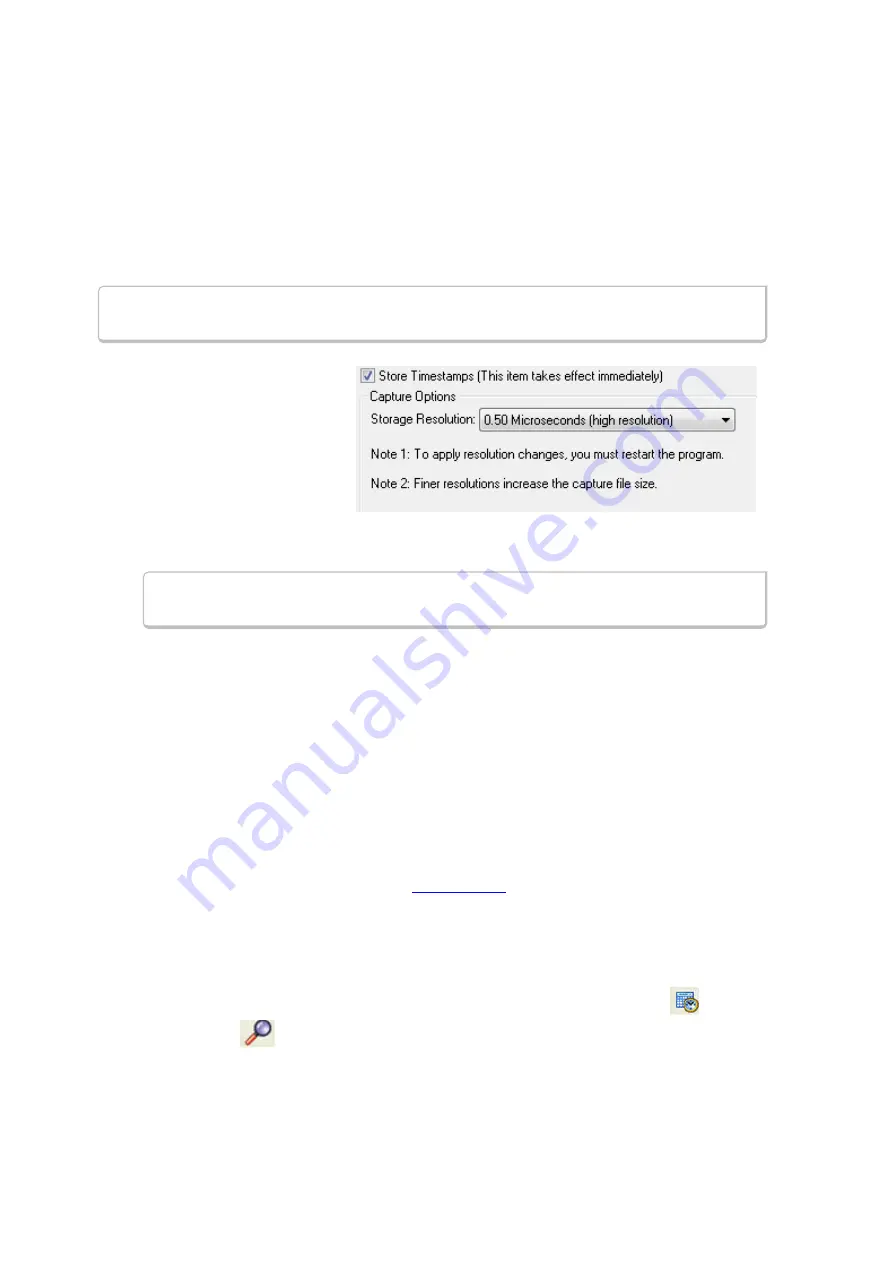
Enabling/Disabling Timestamp
To enable timestamping click to make a check appear in the check box
Store Timestamps (This time
takes effect immediately)
. Removing the check will disable timestamping.
Changing the Timestamp Resolution
This option affects the resolution of the timestamp stored in the capture file. The default timestamp is 10
milliseconds. This value is determined by the operating system and is the smallest "normal" resolutions
possible.
Note:
The raw timestamp value is the number of 100-nanosecond intervals since the
beginning of January 1, 1601. This is standard Windows time.
It is also possible to use "high resolution"
timestamping. High resolution
timestamp values are marked by an
asterisk as high resolution in the drop
down list. To change timestamping
resolutions:
1. Go to the
Capture Options
section of the window.
2. Change the resolution listed in
the
Storage Resolution
box.
Note:
If you change the resolution, you need to exit the analyzer and restart in
order for the change to take effect.
Performance Issues with High Resolution Timestamp
There are two things to be aware of when using high resolution timestamps. The first is that high resolution
timestamps take up more space in the capture file because more bits are required to store the timestamp.
Also, more timestamps need to be stored than at normal resolutions. The second issue is that using high
resolution timestamping may affect performance on slower machines
For example, if 10 bytes of data are captured in 10 milliseconds at a rate of 1 byte per millisecond, and the
timestamp resolution is 10 milliseconds, then only one timestamp needs to be stored for the 10 bytes of data.
If the resolution is 1 millisecond, then 10 timestamps need to be stored, one for each byte of data. If you have
two capture files, both of the same size, but one was captured using normal resolution timestamping and the
other using high resolution, the normal resolution file has more data events in it, because less room is used to
store timestamps.
You can increase the size of your capture file in the
.
Switching Between Relative and Absolute Time
With Timestamping you can choose to employ Relative Time or Absolute time.
1. Choose
System Settings
from the
Options
menu on the
Control
window, and click the
Timestamping Options
button, or click the click the
Timestamping Options
icon
from the
Event Display
window.
2. Go to the
Display Options
section at the bottom of the window and find the
Display Relative
Timestamps
checkbox.
TELEDYNE LECROY
Chapter 7 General Information
183
Frontline BPA low energy Hardware & Software User Manual
Summary of Contents for BPA LOW ENERGY
Page 1: ...Hardware and Software User Manual Revision Date 1 3 2017...
Page 222: ......






























