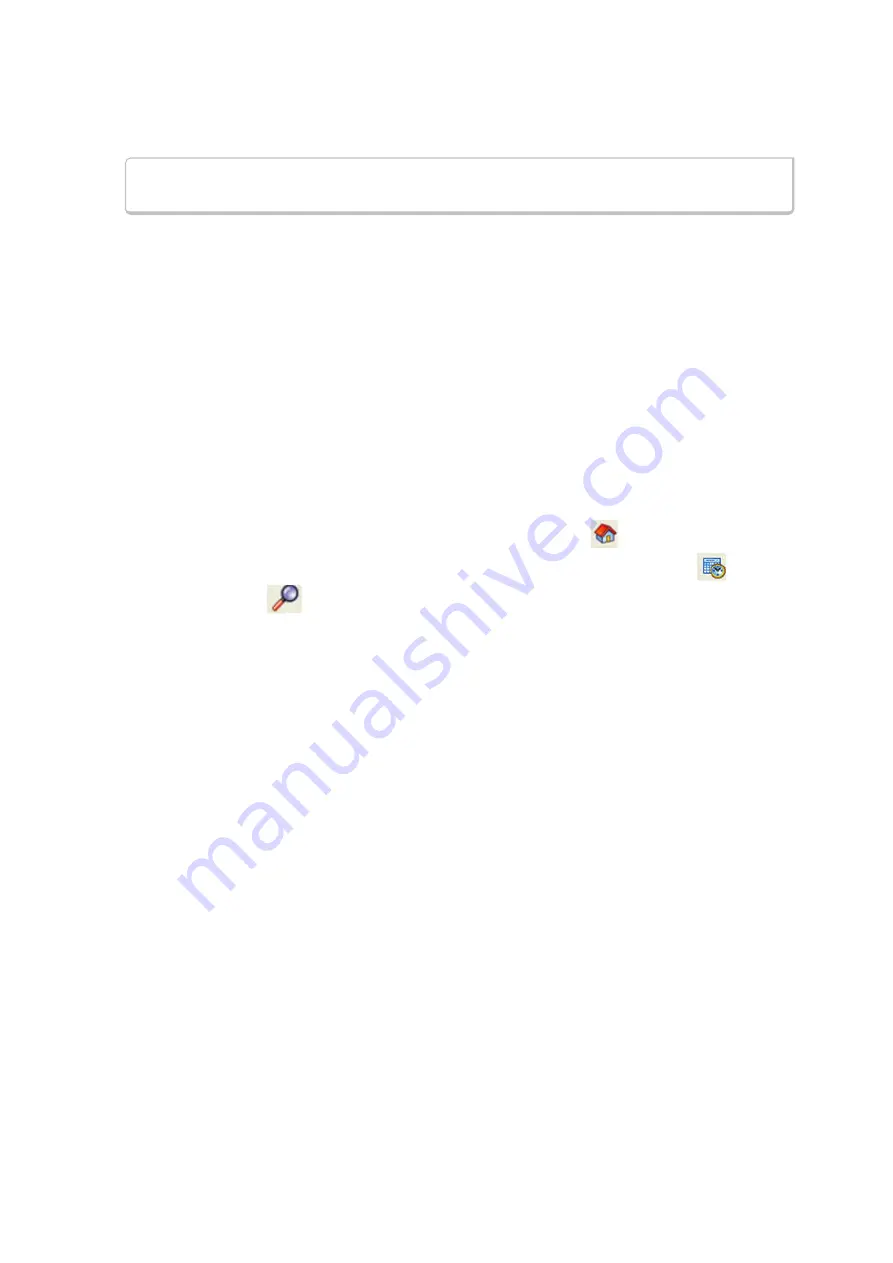
3. Check the box to switch the display to relative timestamps. Remove the check to return to absolute
timestamps.
Note:
The options in this section affect only how the timestamps are displayed on the
screen, not how the timestamps are recorded in the capture file.
l
Display Raw Timestamp Value
shows the timestamp as the total time in hundred nanoseconds from
a specific point in time.
l
Display Relative Timestamps
shows the timestamp as the amount of time that has passed since the
first byte was captured. It works just like a stop watch in that the timestamp for the first byte is
0:00:00.0000 and all subsequent timestamps increment from there. The timestamp is recorded as the
actual time, so you can flip back and forth between relative and actual time as needed.
l
Selecting both values displays the total time in nanoseconds from the start of the capture as opposed to a
specific point in time.
l
Selecting neither value displays the actual chronological time.
When you select
Display Relative Timestamp
you can set the number of digits to display using the up or
down arrows on the numeric list.
Displaying Fractions of a Second
1. Choose
System Settings
from the
Options
menu on the
Control
window, and click the
Timestamping Options
button, or click the click the
Timestamping Options
icon
from the
Event Display
window.
2. Go to the
Display Options
section at the bottom of the window, and find the
Number of Digits to
Display
box.
3. Click on the arrows to change the number. You can display between 0 and 6 digits to the right of the
decimal point.
7.2 Technical Information
7.2.1 Performance Notes
As a software-based product, the speed of your computer’s processor affects the analyzer’s performance.
Buffer overflow errors are an indicator that the analyzer is unable to keep up with the data. The information
below describes what happens to the data as it arrives, what the error means, and how various aspects of the
analyzer affect performance. Also included are suggestions on how to improve performance.
The analyzer's driver takes data from the driver and counts each byte as they are put into the driver’s buffer.
The analyzer's driver tells the user interface that data is ready to be processed. The analyzer takes the data
from the driver’s buffer and puts the data into the capture buffer.
Driver Buffer Overflows
occur when the user interface does not retrieve frames from the driver quickly
enough. Buffer overflows are indicated in the
Event Display
window by a plus sign within a circle. Clicking
on the buffer overflow symbol displays how many frames have been lost.
There are several things that you can do to try and solve this problem.
l
Use capture filters to filter out data you don't need to see. Capture filters reduce the amount of data
processed by the analyzer. (Ethernet Only)
Chapter 7 General Information
TELEDYNE LECROY
Frontline BPA low energy Hardware & Software User Manual
184
Summary of Contents for BPA LOW ENERGY
Page 1: ...Hardware and Software User Manual Revision Date 1 3 2017...
Page 222: ......






























