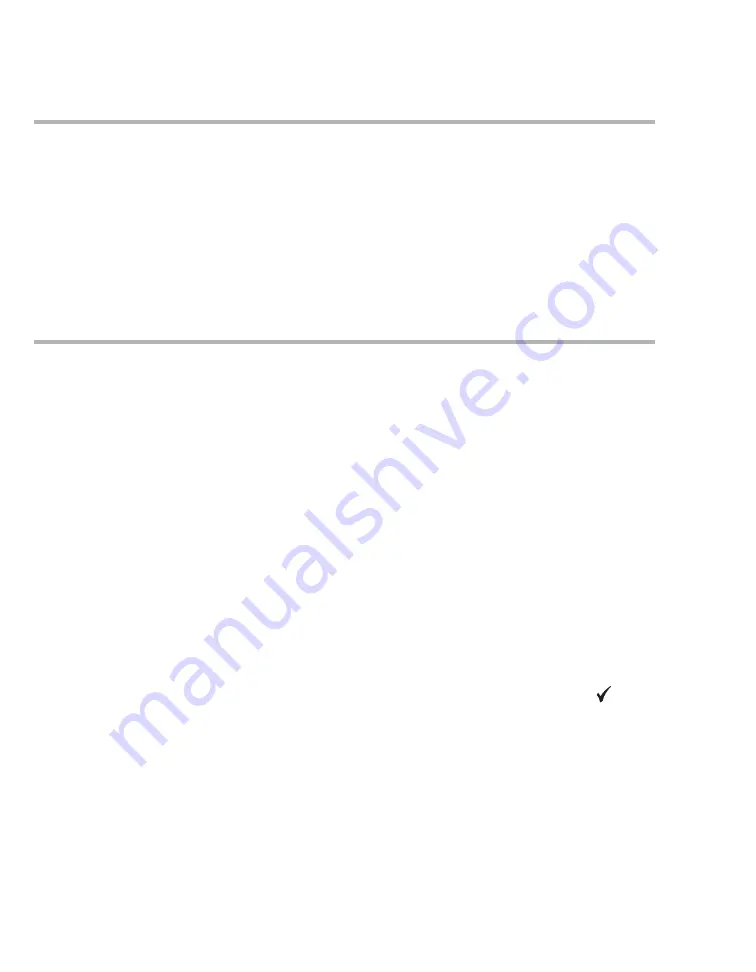
Operating concept
68
Instructions for use – Infinity Acute Care System – Monitoring Applications VG6.n
Auto view setup toolbar
When the auto view mode is activated (see
page 446), the auto view setup toolbar appears
along the bottom of the screen. The auto view setup
toolbar is for configuring the parameter priority and
display status of a parameter. The auto view setup
toolbar is also visible whenever the user selects a
view that contains an auto view component.
It functions dynamically with the
Auto view
page
(see page 446) where the user selects the
maximum number of waveforms and parameter
fields and determines the parameter priority. Any
changes made on the auto view setup toolbar are
reflected on the
Auto view
page and vice versa.
Customizing the display
To suit clinical workflow needs, the following
changes can be made to the display:
– Screen brightness
– Method of interaction with the Cockpit
– Touchscreen calibration
– Monitoring area customization
Screen brightness
Control the brightness of the Cockpit screen by
selecting night and day mode (see page 445).
Night mode reduces the luminance of the screen so
it is less disturbing to a patient while providing
enough contrast for the clinical staff. During night
time mode, the entire background of the screen
appears almost black. All buttons turn dark gray.
Touchscreen versus mouse
Use the touchscreen or a mouse to interact with the
Cockpit. If the cursor is not visible after the mouse
has been connected, press the
Alt
and
F10
keyboard keys simultaneously to display the cursor.
Calibrating the touchscreen
If the touchscreen of the Cockpit is out of alignment,
it can be calibrated. During the calibration of the
screen, no waveforms are displayed on the
Cockpit. Therefore, never calibrate the screen
while monitoring a patient.
To calibrate the touchscreen
1
Press the rotary knob until the
Calibrate Touch
Screen
popup appears (requires several sec-
onds).
2
Select the
Calibrate
button in the popup or
press the rotary knob again to access the
calibration screen.
3
Touch the red dots that appear on the screen in
sequence.
4
Select the green check mark symbol
to
complete the calibration procedure.






























