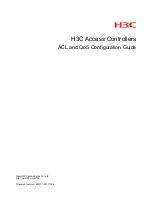L-VIS User Manual
54
LOYTEC
Version 6.2
LOYTEC electronics GmbH
touch position and stay aligned with it, or remain at its current angle and move
only relative to the movement of the touch position, to avoid sudden value
changes. This happens when the option
Input by knob rotation only
is set.
Turning the knob:
Once the control actually started input mode, it will
constantly sample the touch position and calculate a new knob rotation from it.
The knob can now be turned by moving the touch position around, including the
knob center and any area outside the knob control. During this phase, the entire
screen becomes the active area, such that the user may move the touch position
well outside the knob. This helps to gain finer control of the knob rotation,
especially for small knobs.
Over-Rotation:
In general, the knob cannot be rotated beyond its defined
min/max positions. It will stop at the range end and not follow the current touch
position anymore, until the touch position is moved back into valid range.
However, when the user over-rotates the knob such that the touch position is
moved beyond max and back to min (coming from max), it would lead to a
sudden rotation change from max to min. To avoid this effect, the valid range is
reduced while the button is at the range end, such that over-rotation of up to 50%
of the full knob range is allowed without causing a sudden position change.
Snap into position:
Once the user releases the knob, it will either remain at its
current position, or snap into place at the nearest tick mark before a final update
with the current position is sent out to all connected output data points.
7.2.2 Simple Schedule Control
This section describes how to operate a schedule control which is set to simple view
(extended UI mode not enabled). A schedule control displays the configuration of one or
more local or remote scheduler units and their respective calendars. In the simple UI mode,
the control consists of three basic areas:
Header:
The header displays the name and the effective period of the selected
scheduler. If there is more than one scheduler configuration available (more than
one scheduler data point is connected to the control), a small triangle is drawn
next to the schedule name and touching the name opens a dropdown list of all
available schedules.
Day List:
The left side of the control contains a list of days for which schedules
are available. There is one entry for each day of the week, followed by the list of
all exception days defined by the corresponding calendar.
Time Table:
The right side of the control shows the time table for the selected
day. The time table starts with its own header line, which shows the selected day
and also acts as a dropdown list of commands available for this day.
The various operations which can be performed on a schedule control in this mode are
explained in more detail in the following sections. Many of the operations may be restricted
to a certain access level by the project designer, so it may be required to enter a PIN code
before all of the operations are available. For more information on access control setup for
schedule controls refer to section 9.5.9.