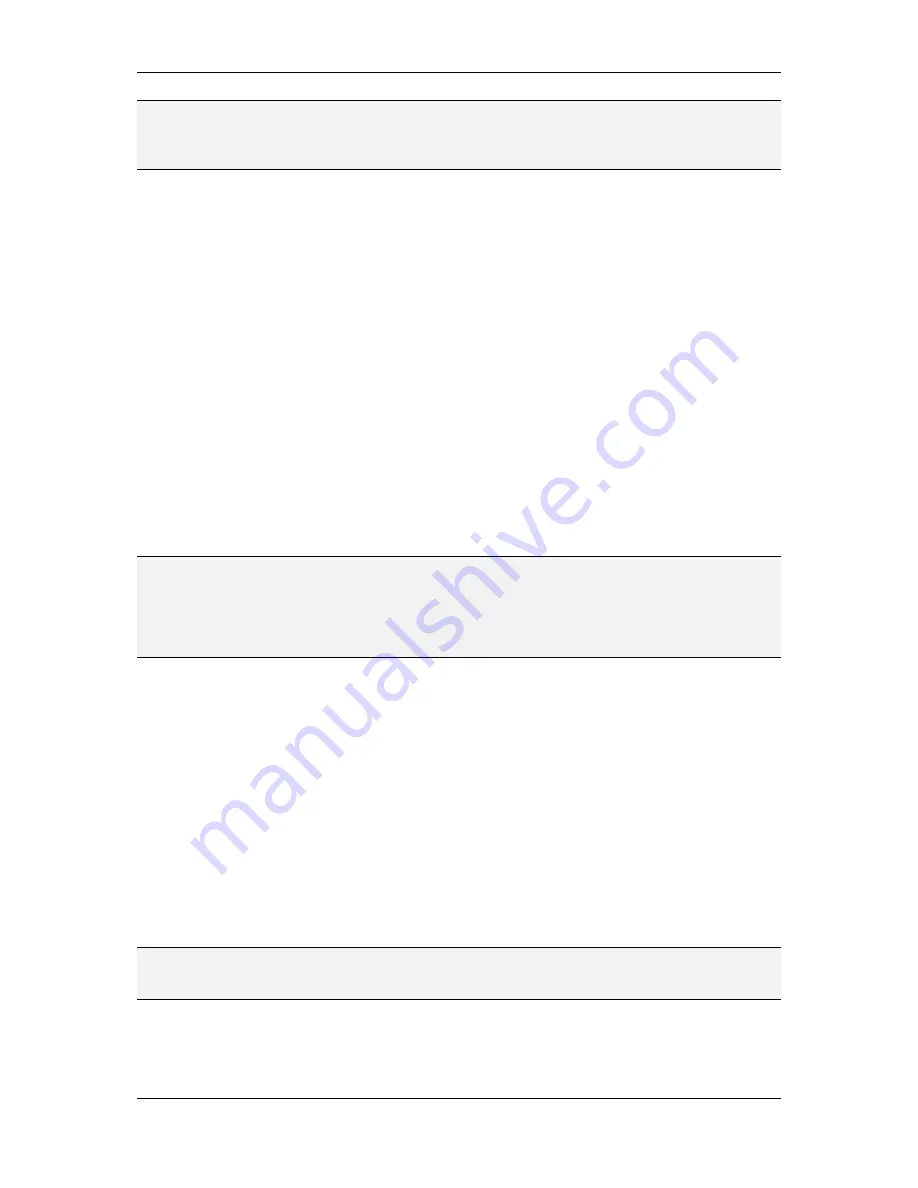
L-VIS User Manual
33
LOYTEC
Version 6.2
LOYTEC electronics GmbH
NOTE:
Almost any bitmap format like BMP, JPG, GIF, PNG, TIF, and so on may be used. Vector
graphics in SVG format can be imported as well, but some of the more advanced features of
SVG are currently not supported. However, these are normally not present in icon images.
Working with graphics is covered in section 15.6 of the manual.
Once you selected a bitmap file, the bitmap control will resize itself automatically to fit the
selected icon. Repeat the process for the remaining states until all states have a bitmap
assigned to them. Use different bitmaps, so that you can distinguish between the individual
states. The size of the control will always be the width of the widest icon and the height of
the tallest icon.
You can test the look of your bitmap control by selecting the individual states in the
mapping table and watch the LCD preview. The state which is selected when you write the
project to the device will become the default state of the control.
3.3.8 Write the Project to the L-VIS device
We are now ready to write the project to the L-VIS device, but first the project should be
saved in a file on the PC. Although it is possible to read the project back from the device, it
should not be considered a 100% safe place for the project to be, since the device may erase
the project in case it finds a severe error which would otherwise prevent it from booting up
again. If the erase jumper at the back of the device is set, or the
Remove Configuration…
command is selected from the
File
menu, the project in the device may be lost as well, so it
is a good idea to have a backup copy ready on the PC. To save the project, select
Save as…
from the
File
menu and enter a project name. To write the project to the L-VIS device,
press the button with the red down arrow in the toolbar or select
Write Project to the
Device…
from the
Connections
menu and confirm the dialog.
NOTE:
If you created static NVs, a warning message will appear, stating that the static interface of
the device will change and that the software will need to adjust the definition of the device
in the database. If you commissioned the device in the database already, make sure to
download the project in plug-in mode, otherwise it will be necessary to replace the device
in the database (new program ID) and re-commission. See Chapter 11 about standard
procedures for CEA-709 devices for detailed information about this topic.
Once the project file is written to the device, the L-VIS reboots and shows the tutorial
project on the display.
If the NVs were created statically in the project, they should now be available on the device
in the network management tool (a refresh of the display or database in the network
management tool may be required to make them appear). You can now bind the output NV
and the input NV together. In case of dynamic NVs, this was already done earlier.
3.3.9 Test the Project
You should now be able to use the device to set the state and the value of the output switch
NV and immediately see the results on the input NV, since the two were bound together.
To change the state, press the bitmap control. A dropdown list with the tree icons you
assigned to the tree states in the mapping table will appear. Now select the desired icon to
set the state.
NOTE:
Whenever an element is selected from a dropdown list of icons or texts, the device will
search the mapping table to find the value associated with the selected element. This value
will then be assigned to the output data points which are connected to the control.
The new state will be sent out and will be received immediately by the input NV. The new
state should now be displayed on the text control, using the texts which you specified in the
mapping table.






























