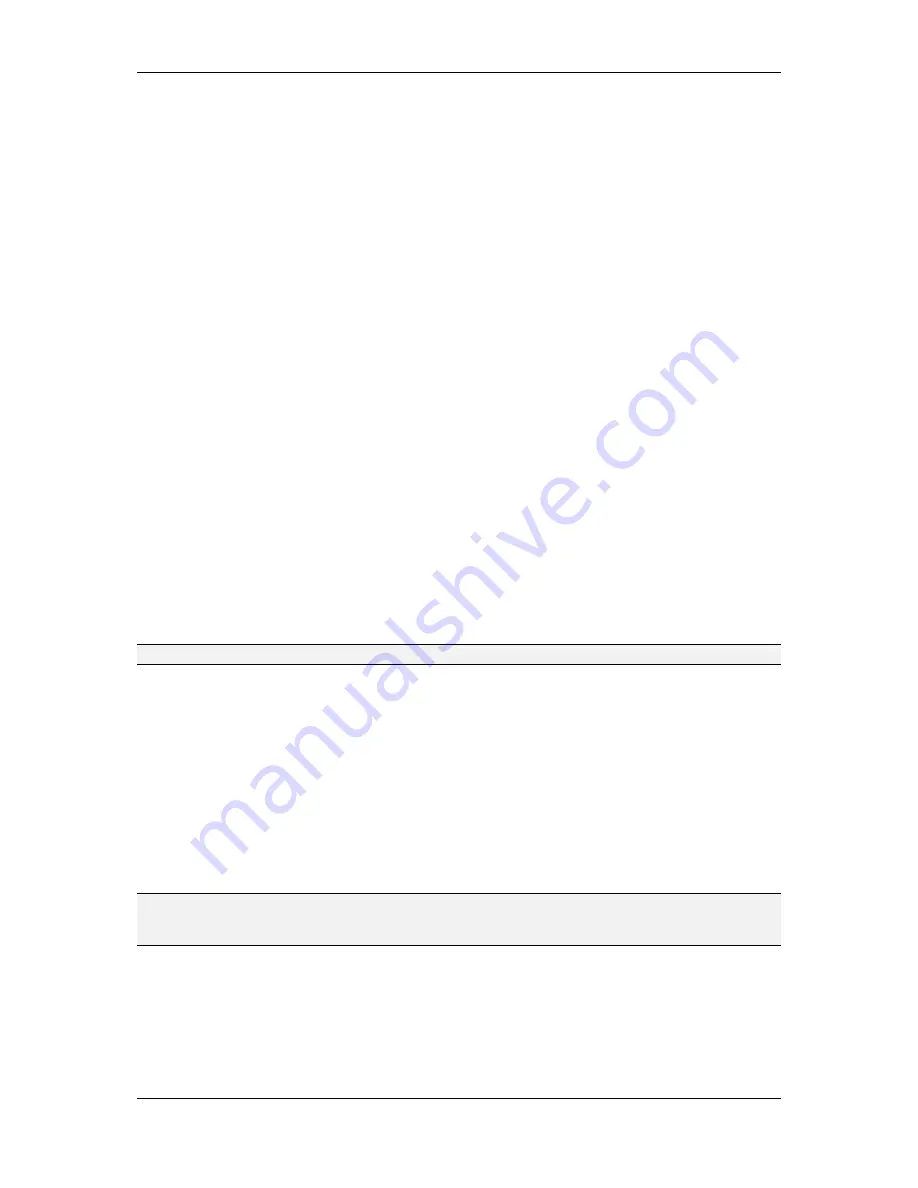
L-VIS User Manual
122
LOYTEC
Version 6.2
LOYTEC electronics GmbH
Use the buttons next to the field with selector to add and remove fields and move the
selected field to a different position in the list. Note that the field position is not relevant
when the auto-formatter is used, as the list only specifies which date components the
formatted output should contain. Field ordering and decoration is done automatically.
In the pattern itself, the field width or display variant to use for a certain field is defined by
repeated occurrence of the field specifier. For example, a wide day-of-week name is
specified as
eeee
while the abbreviated variant is denoted
eee
. Finaly,
ee
specifies the 2-
digit numeric format and a single
e
stands for the minimum digit numeric format. Since
narrow and short were introduced in later versions of the pattern syntax, they use longer
sequences of 5 and 6 characters even though they represent shorter output. However, since
the field width can be selected via the UI, it is not necessary to be familiar with this syntax,
unless the pattern will be entered manually.
9.5.7.6 Padding
Each pattern in a date control can be padded individually to a minimum width in pixels.
Use the
Padding to
field to enter the desired minimum width. The two buttons next to the
width specify if the padding should be applied at the left or the right side. Choosing the left
align button will pad at the right side, such that the date string is left aligned, choosing the
right align button will apply the padding to the left side. In the pattern string, the alignment
appears as a positive or negative padding value. Positive values are applied at the left end
(right aligned content), negative values are applied at the right end (left aligned content).
The pattern is separated from the padding value by a
:
character, similar to the way number
controls use padding. Example for a 200 pixel left-side padding:
${yMMMMeeee:200}
.
9.5.8 Data Log Control
Data log controls are used to record data based on events, as opposed to trend log controls,
which record data continuously over time. The result of a data log is a list of data records
which were recorded at specific points in time. Each data record is composed out of one or
more visible elements to display the recorded data, like text, number, bitmap or date
controls.
NOTE:
This control is not supported by LWEB-802/803 clients.
The individual data records are created in the folder called
Data Fields
which is part of
every data log control. To add a new log record, select
Add Record
from the context menu
of the Data Fields folder. Then add the visible elements required to compose your data
record to the new folder and attach the data point you want to record. As you lay out the
visible elements to build a nice looking data record, the control adjusts its line height to
match the area required by your data record.
You will notice that each added data record already comes with a trigger object which has
similar properties than a math object. Connect the data points you want to monitor to
determine when to store this data record and enter the required formula on the property
page of the trigger object. Then select a trigger mode from the available choices. Refer to
section 9.14 for a complete description of trigger objects.
NOTE:
If the trigger mode is set to any value update, there is no additional condition to enter in the
formula field, since the trigger will fire as soon as any of the connected input data points
receives an update.
It is possible to add as many data record layouts as needed and define a trigger condition for
each of the data records individually. To work on the layout of a specific data record, first
select the record in the tree view to make it visible in the LCD preview. You can then
continue to work on the record in the LCD view.
Properties specific to the data log control are configured on the
Data Log Control
page.
The options currently allow to define if the control should save the recorded data in
















































