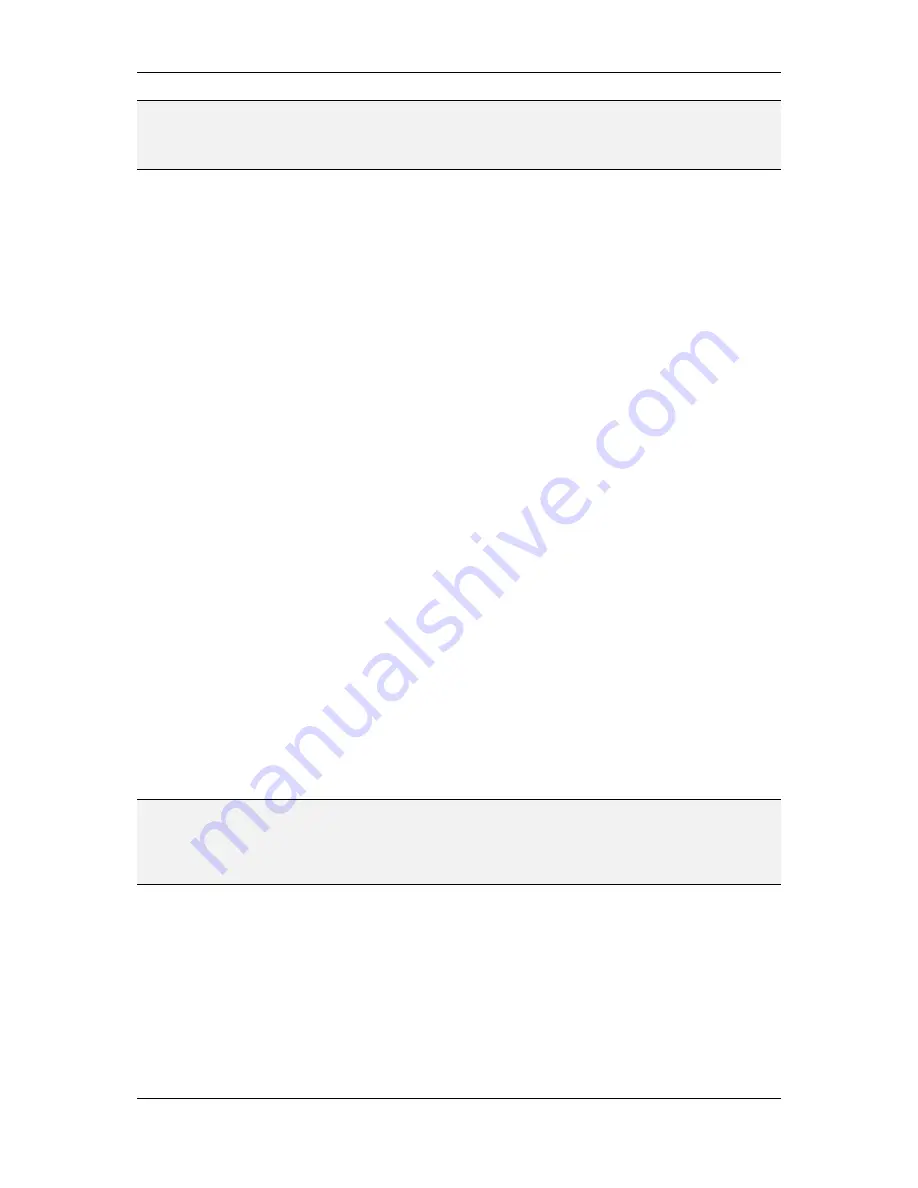
L-VIS User Manual
108
LOYTEC
Version 6.2
LOYTEC electronics GmbH
NOTE:
Set the desired value range, before you determine size and position of the bar, especially if
tick marks and/or a scale will be drawn. This is important since the scale which best fits the
current size will be determined and drawn as you resize the control. Depending on the
value range, the space requirement of the scale and the optimum size of the bar will vary.
Knob Offset:
The X and Y values entered here are added to the coordinates of
the current center point at the top end of the moving bar (the border line between
the filled and empty area of the bar). The resulting position will be used as the
center point to draw a bitmap, if specified on the common properties page or
through a mapping table.
Tick Mark Length:
The length of the tick marks in pixel.
The Flags control which components are drawn and how they are drawn. The following
flags are available:
Horizontal Bar:
The bar control is turned by 90 degrees and the bar moves from
left to right (lower values left) instead of up and down.
Tick Marks:
Enable or disable drawing of the tick marks next to the bar.
Scale Labels:
Enable or disable drawing of the scale labels next to the bar. Note
that leaving out the scale labels usually allows for a narrower placement of the tick
marks, since less space is required between the tick marks.
Flip Side:
This option draws scale and tick marks (if enabled) at the opposite side
of the bar (right or bottom instead left or top).
Thermometer Style:
This is the option to draw a dot at the lower end of the bar,
to symbolize a thermometer. It is usually used together with a vertical bar which
displays a temperature.
Numeric Input Panel:
This option instructs the bar control to open a numeric
input panel if the control is an input control and the user touches the bar. The input
panel is placed on the screen such that it does not overlap the bar, but as close to
the bar as possible. This allows the user to enter an exact value on the input panel
or drag the bar as usual.
Invisible Bar:
This option disables drawing of the moving bar (the fill height). If
the control is an input control, it is still possible to touch and drag to enter values,
but the current value will not be visualized as a moving bar.
NOTE:
As you may have noticed, not all of the elements of the bar control can actually be disabled.
In particular, there is no flag to disable the bar frame. If the bar graph is used in an
application where the frame is not wanted, it can still be made invisible. Select the same
color for the bar frame as you selected for the background and check the option
‘Transparent background’. The frame will now be invisible.
9.5.5.1 Application Hints
A powerful way to use bar controls is provided by colors and transparency. By disabling all
the decoration around the actual bar, it is possible to have a rectangular area on the screen,
which can be filled with a color or made transparent, depending on the value of a data
point. This provides an easy way to selectively hide certain areas of the screen.
Example 1:
Define a solid color for the bar and the transparent background color for the
container and the frame. Now you can prepare a page background, showing a sunblind
which is completely rolled down. Place the bar in front of this image and you are able to
cover up parts of the sunblind with the solid bar color, making it look like the sunblind is






























