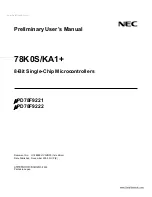L-VIS User Manual
106
LOYTEC
Version 6.2
LOYTEC electronics GmbH
Left Justified:
This option causes padding characters to be inserted to the right of
the converted number, so that the number appears left justified within the specified
field width. The option has no effect if the field width is equal to or smaller than
the space occupied by the converted value.
Reserve space for sign:
This option adds a blank character in front of positive
values, to act as a place holder for the sign character, which is output as a – if the
number becomes negative.
Always add sign character:
This option is an alternative to the preceding option
and outputs a + in front of positive values, instead of a blank. If both options are
checked, the positive sign character is printed.
Append data point unit string:
This option will include a suitable place holder
tag which is replaced by the effective engineering unit of the connected data point
during run time.
Unit Width:
Desired padding for the unit string, to facilitate column alignment
even when the unit string changes due to selection of a different unit system at run
time. The given number of pixels will be reserved for the unit string as a minimum
width. Should the unit string be wider, the width will be adjusted to fit the string.
Press the button
Generate Format
to automatically generate the format according to the
selected options. The format string will be set as the
Text
property on the
Common
Properties
page and the result will be visible immediately on the LCD preview.
NOTE:
It is possible to add static text around the value defined by the format string. If you
generate the format string using the wizard, first generate the format string and then switch
to the common properties page or the editor page and add the static text before and after
the format specifier in the text field. Any text can be entered, with the exception of the
percent sign, since this character starts a format specifier. The exact format of this string is
described in section 15.7.1 of this manual. To output a percent sign, enter %% in the
format string.
9.5.5 Bar Control
The bar control is one of the more complex and versatile control types. In combination with
other controls, they can be used for a large number of applications which are not
immediately obvious, such as a moving sunblind or an arbitrary area on the screen which
can be filled with a variable color (useful to mark open windows in a building, for
example).
The basic application of a bar control uses a scale on one side of the bar, including tick
marks. If the value represents a temperature, a small dot is sometimes included at the lower
end of the bar, to make it look like a thermometer. In this configuration, the bar control
consists of the following elements:
Scale:
The numbers on one side of the bar, which are evenly spaced out and
calculated to be easy to read. While resizing the bar in the LCD preview, the
scale is constantly updated to show the most suitable scale for the given value
range and size.
Tick Marks:
These are the small indicators next to the bar. They are calculated
automatically to be evenly spaced out while representing a round step value
between two tick marks. If the scale is disabled, the tick marks may be much
closer to each other.
Dot:
At the lower end of the bar, a dot symbolizes a thermometer.