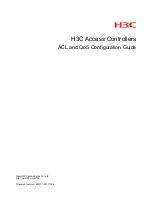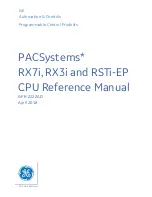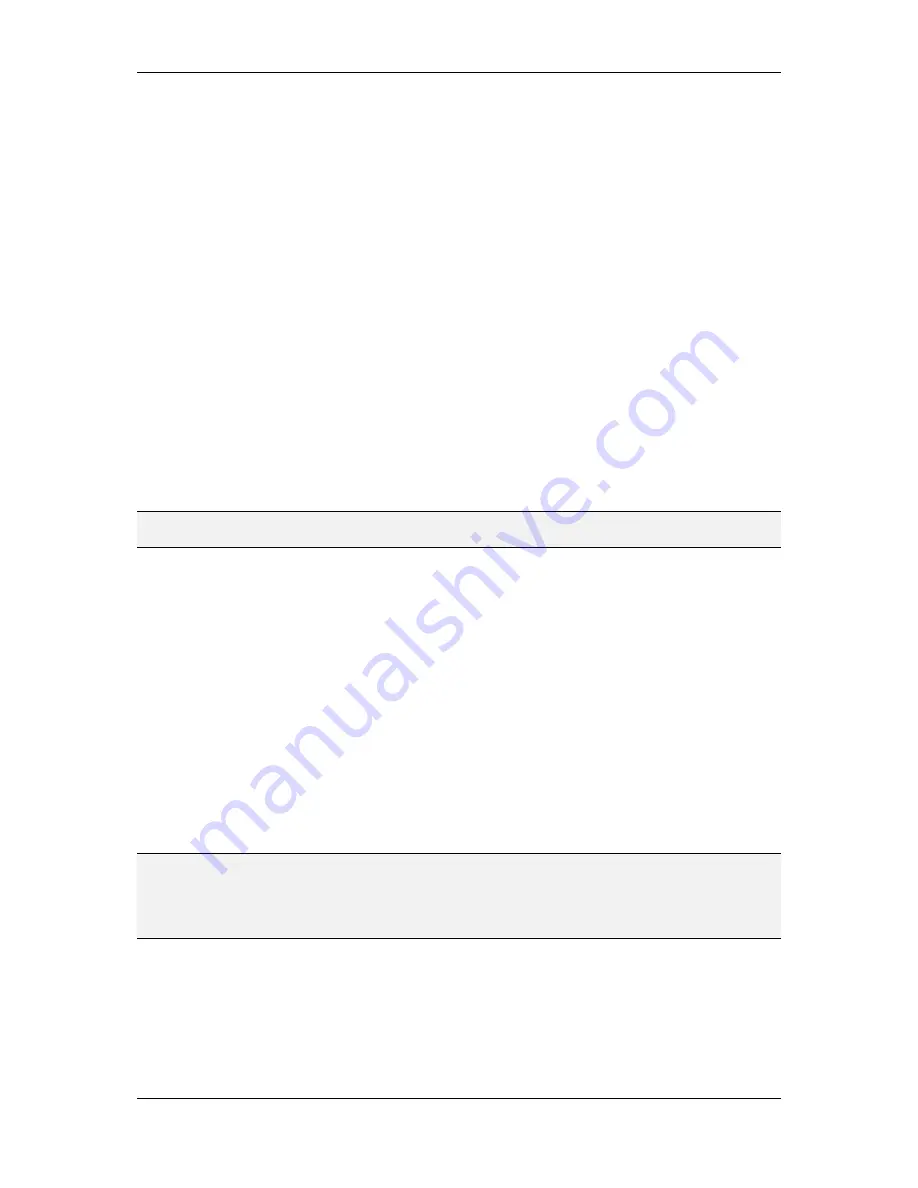
L-VIS User Manual
51
LOYTEC
Version 6.2
LOYTEC electronics GmbH
The simple and intuitive
touch
operation is used to select menus, select controls and enter
data on the input keypad. This is straight forward. A short touch on a control will also
trigger
touch
,
release, short press
, and
selection
actions connected to it.
The
touch and hold
operation opens the navigation menu after a configurable time (0 to 5
seconds) when done on a free sport on the display. If the area of a normal input control is
touched, the control enters input mode and all further input is processed by the control. If
the control has an action object which is set to trigger on a
long press,
the action will be
executed by a touch and hold on the control.
The
touch and move
operation can be used to adjust values on a bar graph control or move
the cursor in a trend control. If executed in a free space on the page, there are tree touch
gestures which the device can react to:
Touch and move up:
This will immediately bring up the navigation menu, so
the user does not have to wait for the timeout, as is the case with the touch and
hold action.
Touch and move right:
This switches to the next page connected to the
currently selected menu item. If there is only one page connected, this gesture
does nothing (it does not move forward to the next menu item).
Touch and move left:
As above, but switches to the previous page connected to
the active menu item.
NOTE:
Touch gestures may be disabled in the project configuration, in case the project uses a
button-only navigation through the pages.
7.1.2 Calibration
In case the touch screen has to be re-calibrated, select the command
Calibrate Touch
Screen
from the command dropdown list in the setup menu. This will show a black screen
with a white cross at the top-left corner of the display. Touch the middle of the cross using
a touch pen or other suitable device. Look at the display from the same viewing angle as the
user would during normal operation of the device. Once the touch is detected, the cross
moves to the next corner. The procedure repeats until all four corners were measured.
Following the measurements is a verification pass. A white filled circle appears at the same
locations as the cross. Again, touch inside the circle to let the device verify the data from
the measurement pass. If the data is OK, the screen lights up green, if verification fails, the
screen lights up red. The last position for verification is a circle in the middle of the screen,
which must be touched as well for the calibration process to complete.
If the verification pass was successful, the new calibration data is stored in non-volatile
memory so that it is retained across a power cycle or reboot.
NOTE:
If you are unsure about the viewing angle at which the device will be used, it is best to
calibrate for a direct front view, at a right angle to the display surface. This is the most
likely position and will also provide enough margins for error in all possible directions.
For normal control sizes, the small errors introduced by differing viewing angles are not
noticeable.