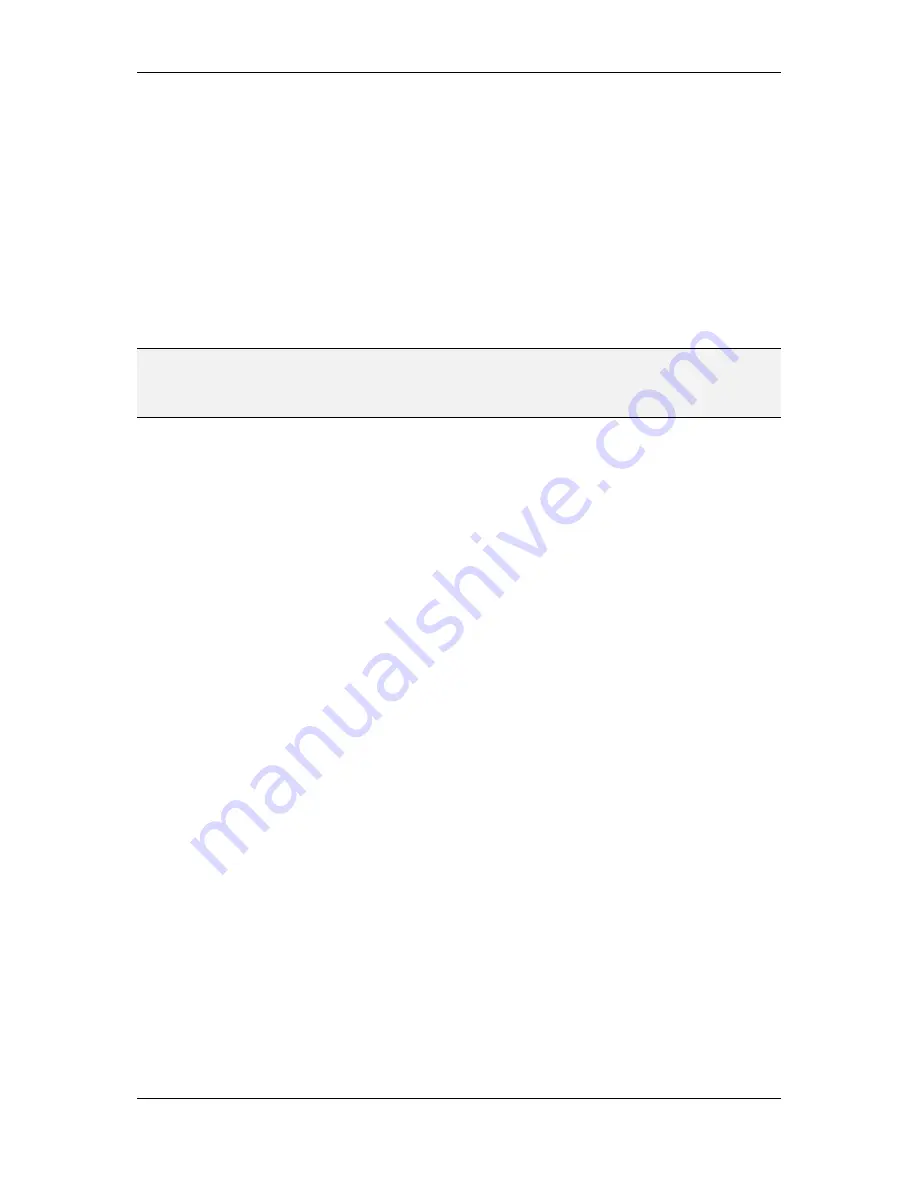
L-VIS User Manual
293
LOYTEC
Version 6.2
LOYTEC electronics GmbH
Prev Page
to navigate to the page before the current page (flip through the data
points of one folder, spread out on multiple pages).
Next Page
to navigate to the next page with data points of the same folder.
Show Page
with a relative path of
../../../$P1
to navigate to the first page of the
parent data point folder. To create this action, set the action type to
Show Page
,
press the button
Select…
, choose the option
Internal Link
and enter the above
path as the path to the target page.
Since the contents of the page template are not generated or modified by the project builder,
the template must be designed manually. This can be done before or after the project was
generated. Changing the contents of the template after project build is possible. All
generated pages will be updated with the new template contents automatically.
NOTE
Changing the template such that it requires more space on the page or occupies different
areas of the page will require a rebuild of the pages, since the margin settings will need to
be adjusted. Also, if the default settings of a control or other object should be changed, a
rebuild of the project will be required to take over the new settings.
15.3.4 Custom Pages
The page template mechanism can be used to auto-create pages using a custom layout.
Consider the case where a large number of remote devices of the same type were scanned
and data points for each device were created such that there is one folder for each device.
Also, a complete page was created to visualize one such device. This page already includes
all graphics and other display elements like bars, numbers, analog meters, and so on.
In this scenario, one would define the page as a template and instantiate it once for every
device which should be visualized. While this is not a very complicated task, it may still be
faster to do it using the page wizard. Here are the steps how to take advantage of the page
wizard to create all the necessary menu items, pages, and template instances automatically:
1.
Create the custom page as a template, and use
the first template base path
to
specify the data point folder of the device for which the template is designed. See
Section 9.15 for more information about templates.
2.
Start the page wizard on the menu which should be filled with the auto-created
content. This can either be the root menu or a sub menu of the project.
3.
In the project builder dialog, select the data point folder which contains the device
folders. The selected folder will be scanned for sub folders and a new item and
page will be created for each sub folder found.
4.
From the list of available options, select
Do not add auto-created page content
and
Add template instance to each page
. Specify the name of your custom page
template.
5.
Click
Start
to create the content.
The wizard will create a new menu item for each of the available sub folders, add one page
to each item, instantiate the custom page template, and adjust the first base path of the
template instance to point to the data point folder of the respective device.






























