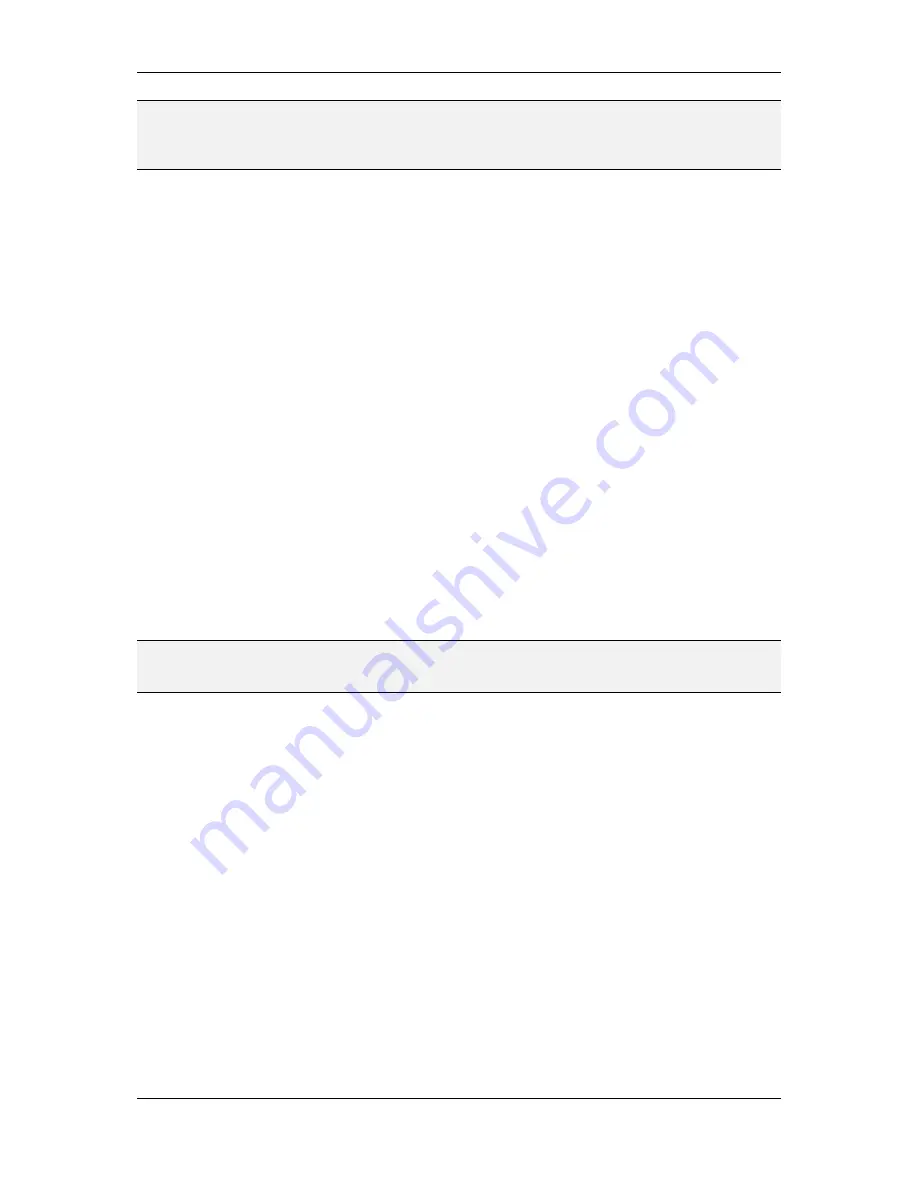
L-VIS User Manual
55
LOYTEC
Version 6.2
LOYTEC electronics GmbH
NOTE:
The update mode used by schedule controls is fixed to Focus Loss, meaning that the new
schedule configuration will be written to the scheduler only at the time the control leaves
edit mode. This avoids intermediate updates while the user is still modifying the schedule,
which could result in temporarily inconsistent configurations.
7.2.2.1 Select a Schedule
If more than one schedule data point is connected to the control, a small triangle is drawn to
the left of the schedule name and touching the schedule name will open a dropdown list of
all available schedules for selection. This action is not restricted by access level settings, so
the dropdown box is always available to select one of the connected schedules.
7.2.2.2 Select a Day
Touching one of the day names in the left column will show the corresponding time table
for that day in the right column. If the day is inactive, its name will be drawn in the same
color as the background of the header lines instead of the normal text color. Selecting a day
for display is not restricted by access level settings.
7.2.2.3 Set Exception Day Priority
If the day is an exception day, a number is displayed next to the day name. This number
defines the priority of the exception schedule relative to other exception schedules which
may become active on the same day. To set the priority, touch the number and enter the
desired value on the keypad. This operation may be restricted by access level, in which case
the control will not react to a touch of the priority field.
7.2.2.4 Change Time of Events
To change the time at which a certain value is scheduled, touch the hour or minute number
in the time table and enter the desired value. The hour is entered in 24 hour format (0-23) or
can be used to enter hour and minute in one operation (HHMM). For example touching the
hour and entering 1254 will set the time to 12:54.
NOTE:
Entries in the time table are always displayed in chronological order. If this order changes
as a result of modifying the time of an entry, the entry will immediately move to its new
position in the time table to maintain the correct order of events.
This operation may be restricted by access level, in which case the control will not react to
a touch of the hour or minute fields.
7.2.2.5 Select Value Preset
To select a different value for an entry in the time table, touch the value name to open a
dropdown box. This box contains a list of available values, followed by some commands
which will be explained later. Select the desired value from the list. This operation may be
restricted by access level, in which case the control will not react to a touch of the value
name.
7.2.2.6 Set Effective Period
If shown in the header line, the effective period of the schedule may be changed by
touching the individual elements of the start and end date and setting new values for day,
month and year using the keypad. To clear the start or end date (no restriction), select any
of the fields (day, month, or year), press the Clr button in the keypad to delete the value and
press OK to close the keypad. This operation may be restricted by access level, in which
case the control will not react to a touch of the effective period.
7.2.2.7 Edit Values of a Preset
To change the physical values assigned to a value preset, touch the preset name to open the
dropdown box. From the box, select the command
edit
to open a small window showing the






























