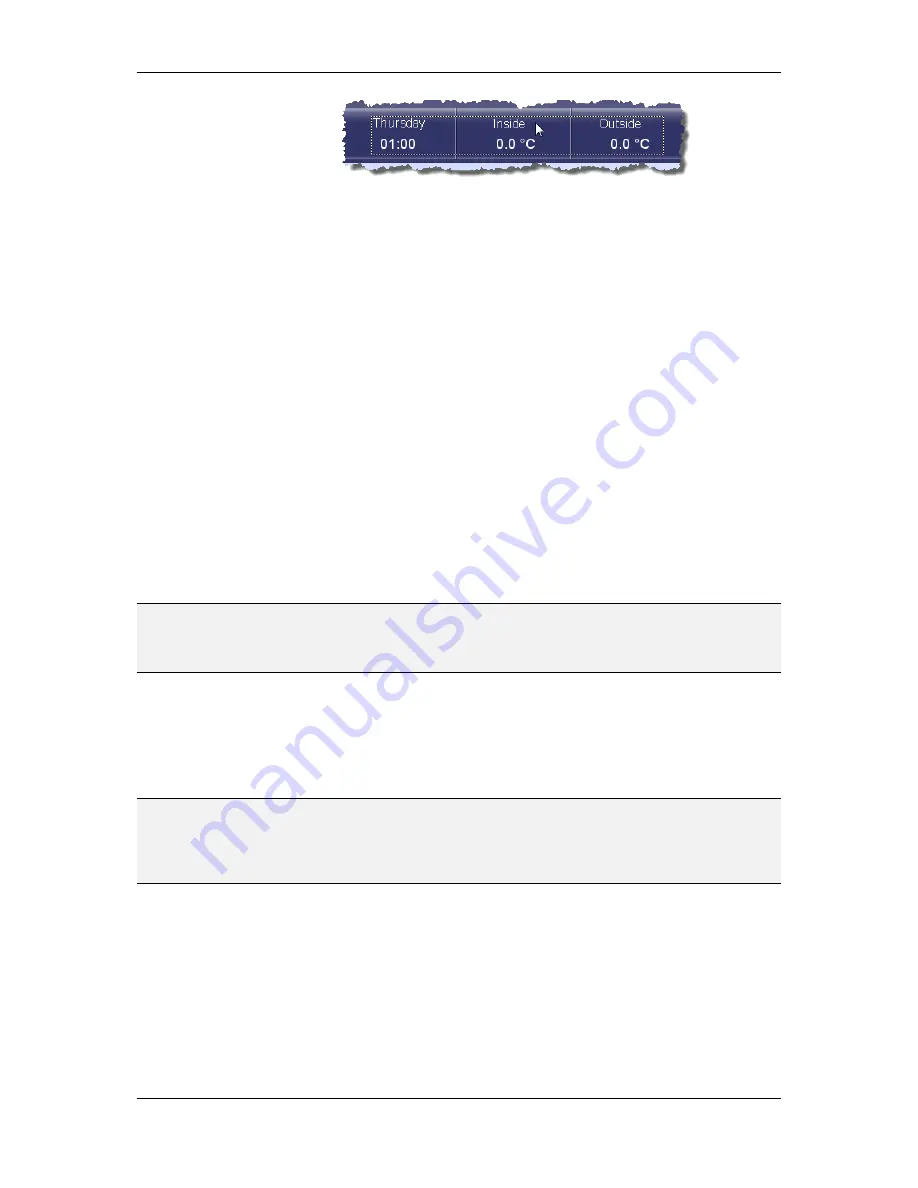
L-VIS User Manual
67
LOYTEC
Version 6.2
LOYTEC electronics GmbH
In many cases, there will be a number of different selectable objects at the same position, so
one of them has to be picked as the primary selection candidate. This is done by the
following rules:
If there are any controls underneath the cursor, the topmost control will be
selected. This is the control which is located highest up in the object tree and
which appears in front of any other overlapping controls on the page. Controls
which are locked or which are part of a template instance are skipped during this
evaluation and will therefore never be chosen as the primary selection.
If there are no selectable controls below the cursor, but the cursor is within the
bounding box of one or more collections, the inner-most collection is selected.
This is the smallest possible collection, which is located the farthest down in the
hierarchy of nested collections. Similar to controls, collections which are locked
or which are part of a template instance are skipped and are never chosen as the
primary selection candidate.
8.3.2 Object Selection
If a selection candidate is highlighted, it can be selected by a single click of the left mouse
button. To select one of the other possible objects, perform a double click of the left button
at the same position. This will move the selection to the next possible object. Repeat until
the desired object is selected. As an alternative, it is of course always possible to select the
desired object from the tree view.
NOTE:
Locked objects are never considered for selection in the LCD preview. On pages with a lot
of overlapping objects, it can help a lot when objects which are currently not of interest are
locked into position via their context menu. This will get them out of the way during object
selection and prevent accidental move or resize.
8.3.2.1 Multiselect
Similar to the tree view, the
shift
key can be used to select multiple objects in the LCD
preview. While the shift key is pressed, selecting an unselected object will not deselect any
of the already selected objects. When clicking on an already selected object while shift is
held down, the object will be removed from the selection.
NOTE:
It is valid to select some objects in the LCD preview and others in the tree view. Any
change to object selection in one of the two views will be visible in the other view as well.
Note that if multiple objects from different pages are selected, the tree view must be used to
select the first object on a new page. The LCD view will indicate the location of all selected
objects, even those which are located on other pages and are not visible at the moment.
Release the shift key to return to normal operation and allow for example the selected group
of objects to be moved or resized on the screen. While the shift key is held down, object
selection takes precedence over move or resizes operations.
8.3.2.2 Selection Box
A selection box is an expandable temporary box used to select multiple objects which are
located near each other on the page but not necessarily within the same collection. This is
useful to perform an operation like move, lock, hide, cut, copy, or similar, on all objects
within a certain area of the page. To select multiple objects via the selection box, follow the
steps below:






























