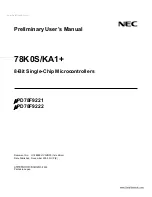L-VIS User Manual
113
LOYTEC
Version 6.2
LOYTEC electronics GmbH
At the bottom left of the property page, it is possible to set options regarding the individual
data points connected to the control. Select the desired data point first to activate these
options. For the
Mode
setting, the following options are possible:
Staircase:
The current value will be drawn horizontally until the next recorded
value is available, causing the trend graph to show a vertical step to the new
value. This setting is suitable to record binary or multi state values like window
state or room occupancy.
Linear:
Selecting linear interpolation will draw straight lines between the
recorded values, which is suitable for temperatures or other analog values which
do not represent a small set of discrete values.
Limit Line:
Only available for data pints, not for entire trend points. The control
will fetch the current value of the attached data point and draw this value as a
horizontal line across the entire graph. This can be used to add limit lines to the
trend graph. No historical data is recorded by the trend control for limit lines.
The input field
Label
can be used to assign a label to each of the attached data points. This
label will be shown in front of the current value in the cursor box.
The
Line Width
setting has two different functions, depending on which object is currently
selected in the tree view:
Trend Control:
When the trend control is selected, the default
Line Width
for
the entire control can be set using the drop-down box. Trend curves which do not
specify their own line with will be using the controls default width.
Data Point:
When a child data point of the trend control is selected, and the
firmware version is set to 6.2 or newer, the drop-down box can be used to set a
specific line width for the selected trend recording. To use the default width of
the control, select the first entry
Default
. Otherwise select the desired width from
the list of available line width settings (1-15).
In the middle of the property page are some additional
Flags
to be set. Depending on the
selected object, there are different flags available. With the trend control selected, the
following options can be set:
Draw Buttons:
This option enables constant display of the controls navigation
buttons. If this option is turned off, the navigation buttons are only shown when
the user selects the control to navigate. This is usually the desired behavior.
Enable Cursor:
This option causes the control to be selectable. When selected,
navigation buttons and a cursor appear, which allow navigating through the
recorded data (see section 9.5.6.5 regarding trend control operation).
Preserve Data:
When enabled, causes the control to store any locally recorded
data in non-volatile memory, in order to preserve the data across a reboot or
power failure. Saving is done in regular intervals, when enough data was
collected, or when the unit is shut down in a regular way and thus has a chance to
save all unsaved data before shutdown (not possible during a power failure). For
external trends, this option has no effect.
Grid:
This option can be used to enable a grid which is automatically laid out to
fit the current tick mark spacing and allow easier readout of the displayed data.
Available are the choices
OFF
(no grid),
Dotted
(broken lines), or
Solid
(solid
grid lines, since firmware 6.2). When using the dotted line style, it is advisable to
set the final control size after enabling the grid and choose a size which yields a
good looking result for the grid. Enabling the grid together with a secondary
value axis may change the effective value range of the secondary axis such that