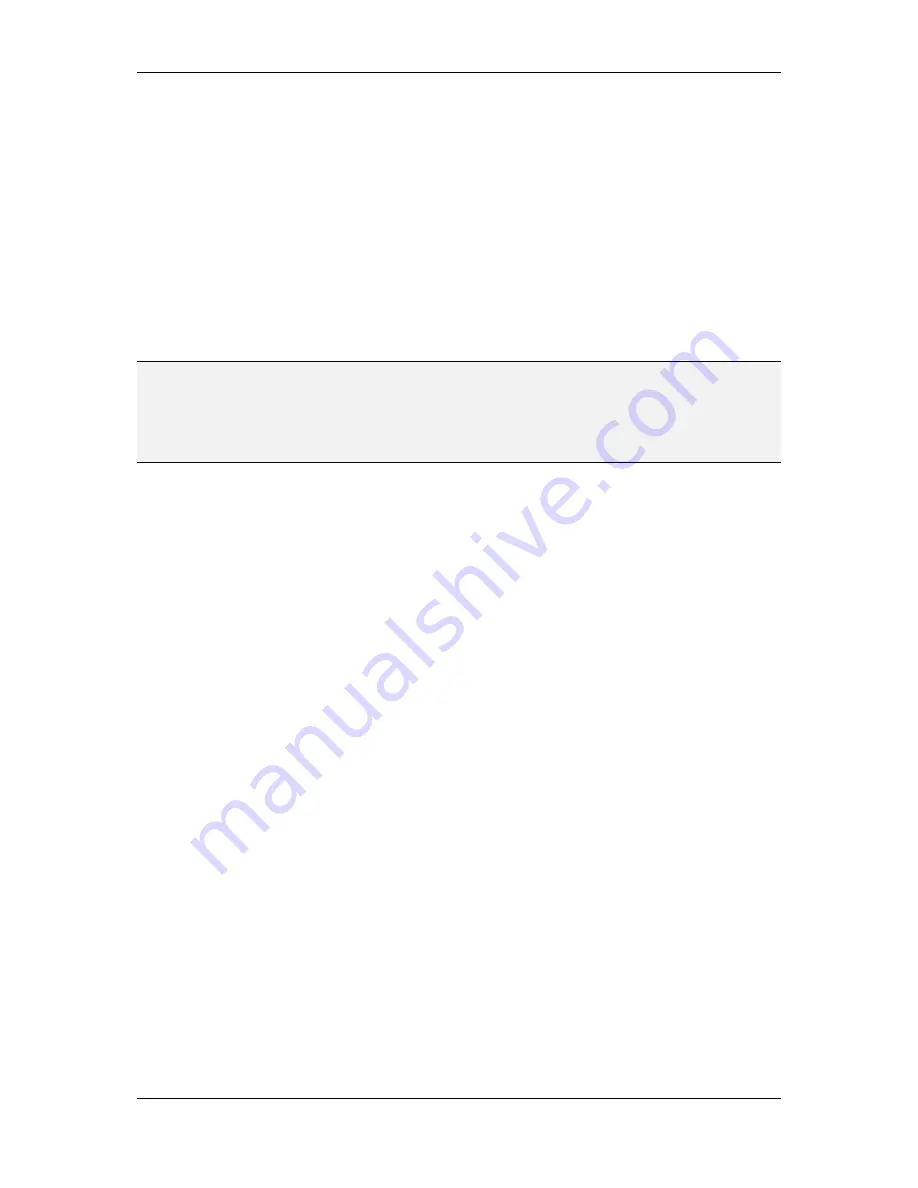
L-VIS User Manual
31
LOYTEC
Version 6.2
LOYTEC electronics GmbH
First, add a menu item to the root menu. To do this, right click on the root menu object in
the tree view and select
Add Item
from the context menu. A new menu item is created and
connected to the menu object. The new menu item is automatically selected, so that you
may browse the property pages and see what you want to change. The name of the item
object can be changed in the
Name
box of the
General
property page. This changes the
name of the object in the object tree and has no effect on the appearance of the menu item
on the device. To change the text of the item itself, go to the
Common Properties
page
and change the contents of the
Text
box. The display in the preview window changes as you
type, so you can immediately see the results. You may want to change the font to the
12x16-ROM-Fixed-R font, so you get a larger item which is easier to select on the touch
screen. The menu item object is described in detail in section 9.3.
Repeat the steps above to add another menu item and call it ‘Setup’. Again, change the
Text
of the item to read something like ‘Setup’ and change the font to make the item a
comfortable size. This item will be used to enter the devices setup menu.
NOTE:
The device will check the last item of the root menu and see if it has any pages or sub-
menus attached to it. If the item has no further objects attached (this is called a return item)
and is located at the last position in the root menu, then the device will connect its setup
menu to this item. If the item is used, the device will create a default item to reach the setup
menu, but this will most likely not fit the design of your other menu items, so it is best to
always add a setup item yourself and configure it the way you want it to look.
Finally, add a page to the first of the two menu items. This page will be displayed when the
user selects the first menu item from the root menu. Open the context menu of the menu
item (right click on the item in the tree view) and select
Add Page
. In order to see this page
right after the device started, make this page the projects default page. Open the context
menu of the page in the tree view and select
Set as Default
. The page object is described in
detail in section 9.4.
3.3.6 Add Controls to the Page
The next step is to place some objects on the page to view and control the values of the two
network variables. These objects are called
controls
in this manual, since they allow the
user to control the data points and display their current value. A number of different control
styles are available to choose from. In this example, we want to display the current status of
the switch input using a text control for the state and a numeric control for the value. To
control the switch output, we use a bitmap control for the state and a bar control for the
value.
To create the required controls, either right-click on the page object in the tree view and
choose the control type you want from the context menu, or select the page in the tree view
and right click in the LCD preview area to reach the same context menu. Add one text
control, one bitmap control, one numeric and one bar control to your page.
Now place the controls on your page so that they do not overlap each other. Grab and drag
them with the mouse or enter position and size in the
Screen Coordinates
section of the
Common Properties
page. To resize the controls with the mouse, move the pointer to the
lower right corner of the controls area in which the value is displayed, that is, disregard any
decorations around the value area, like the scale of a bar control. For most control types, the
value area fills the entire space of the control, except for the selection frame. For more
complex controls, like bars and trend logs, you can view the value area by changing the
Container
color on the
Color
property page. Then grab the control at the lower right corner
of the container area.






























