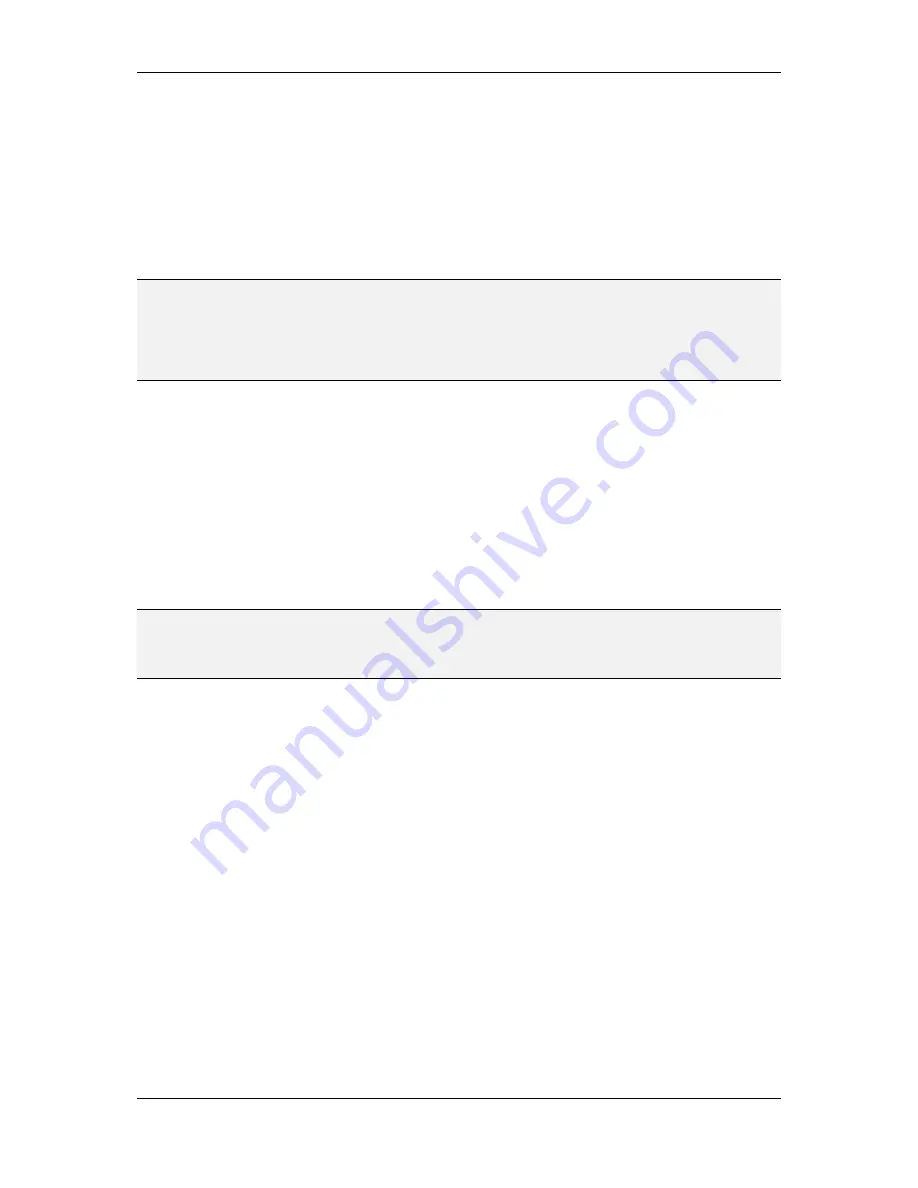
L-VIS User Manual
37
LOYTEC
Version 6.2
LOYTEC electronics GmbH
To add a data point to a control, select
Add Data Point…
from the controls context menu.
The dialog which was used before to create the required data points will appear for
selection of the desired data points. This dialog is explained in detail in chapter 9.14. For
now we just use it to select the data points which should be connected to the control. A data
point is selected by a double click or by selecting one or more points (multi-select is
possible using the shift key) and using the
Select
button.
Use the above procedure to add the binary client mapping to the text control, the analog
client mapping to the numeric control, the binary server object to the bitmap control and the
binary client mapping to the bar control.
NOTE:
When you add the binary point to the text control, another object called a mapping table
will be created automatically and will be initialized to map the two known states of the
binary data point to the state texts listed in the objects properties. You may select this
mapping table and change the texts as well as assign different colors to the individual texts
in the mapping table. Mapping tables are discussed in detail in section 9.7, for now you can
leave the table alone.
All the controls should now have one data point connected, with the text control and the
bitmap control having a data point and a mapping table. The bitmap control needs some
more work, since we need to assign graphics to the individual values of the connected data
point.
To do this, select the mapping table object which was automatically created and attached to
the bitmap control. On the
Mapping
property page, select one of the entries in the list, for
example the entry for the value 0, which maps to the text OFF. Click on the button
Select…
and select a suitable graphic to show for this state. A library of icons in PNG format is
installed together with the configuration software. You may also draw your own graphics as
well. For best results, save them in PNG format for icons including transparency or JPG
format for full-page background images.
NOTE:
Almost any bitmap format like BMP, JPG, GIF, PNG, TIF, and so on may be used. Vector
graphics in SVG format can be imported as well, but some of the more advanced features of
SVG are currently not supported. However, these are normally not present in icon images.
Working with graphics is covered in section 15.6 of the manual.
Once you selected a bitmap file, the bitmap control will resize itself automatically to fit the
selected icon. Repeat the process for the remaining states until all states have a bitmap
assigned to them. Use different bitmaps, so that you can distinguish between the individual
states. The size of the control will always be the width of the widest icon and the height of
the tallest icon.
You can test the look of your bitmap control by selecting the individual states in the
mapping table and watch the LCD preview. The state which is selected when you write the
project to the device will become the default state of the control.
3.4.7 Write the Project to the L-VIS device
We are now ready to write the project to the L-VIS device, but first the project should be
saved in a file on the PC. Although it is possible to read the project back from the device, it
should not be considered a 100% safe place for the project to be, since the device may erase
the project in case it finds a severe error which would otherwise prevent it from booting up
again. If the erase jumper at the back of the device is set, or the
Remove Configuration…
command is selected from the
File
menu, the project in the device may be lost as well, so it
is a good idea to have a backup copy ready on the PC. To save the project, select
Save as…
from the
File
menu and enter a project name. To write the project to the L-VIS device,
press the button with the red down arrow in the toolbar or select
Write Project to the
Device…
from the
Connections
menu and confirm the dialog.






























