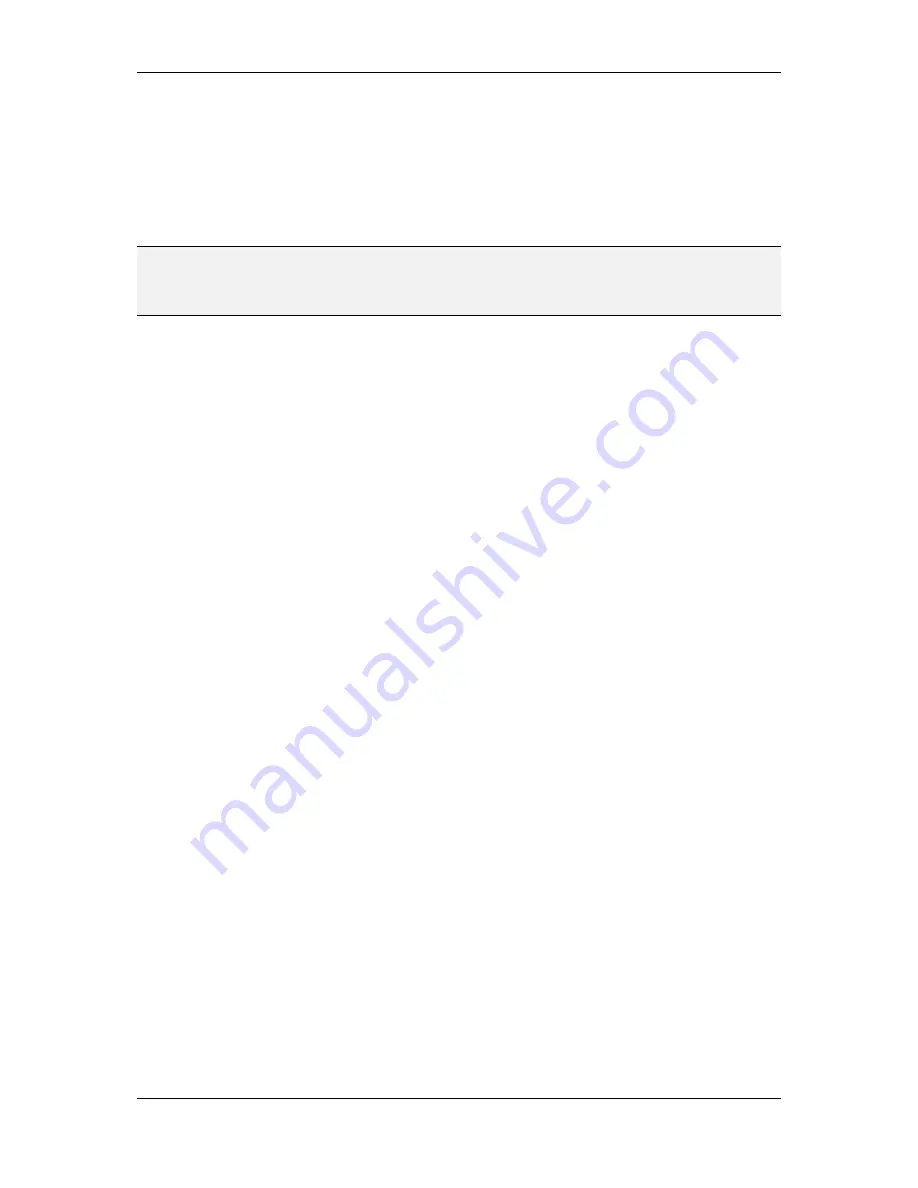
L-VIS User Manual
35
LOYTEC
Version 6.2
LOYTEC electronics GmbH
LCD Preview:
To the lower right of the main window is the preview of the project as seen
on the LCD when the project is downloaded. This is not a functional simulation of the L-
VIS device, but a layout guide and preview of individual menus and pages. The preview
changes according to the currently selected object. Since the configuration software comes
with a library of the layout code used in the various firmware versions of the device, the
preview is always accurate to the pixel. Should the layout or appearance of controls change
with firmware versions, the configuration software is able to track these changes and
display the page exactly as it will appear on the device you are currently connected to.
NOTE:
You may select, move, and resize your controls directly inside the LCD preview. Also, there
are context menus available for each control, which you can open by a right click on the
control in the preview. The cursor keys can be used to move controls one pixel at a time
and to resize the control, when the shift key is held down.
3.4.3 Create Data Points
In order to have some data points which can be controlled and displayed, it is necessary to
either create some server objects on the L-VIS device or have other BACnet devices
accessible in the network. To keep the tutorial independent of other devices, we use the data
point manager window to create a few local server objects. This window is accessible either
from the tool bar (the icon left to the connect button), or from the main menu
Edit ->
Datapoints…
. Please skip forward to section 10.16.3 for a description of how to create local
server objects. Following this description, create one analog input object and one binary
input object. You should get one output data point for each of the input server objects.
Using these data points, the value of the server objects can be written.
To demonstrate how to display the value of remote server objects (usually located on other
devices in the network), we will use our own server objects and pretend they are located on
a different device. To do so, we first need to download the project to the device, so that the
server objects are actually created on the device. Press the button with the red down arrow
in the toolbar or select
Write Project to the Device…
from the
Connections
menu and
confirm the dialog. After the device rebooted, open the data point manager window again,
right-click on the folder named
BACnet Network Scan
and select the item
Scan BACnet
Network…
. Discover the devices on the network, select the L-VIS device, and scan it for
objects. Close the scan dialog and use the two server objects found by the scanner to create
corresponding client mappings. Please see section 10.16.4 for a detailed description.
At this point, there should be two data points in the folder called
Server Objects
and two
data points in the folder called
Client Mappings
. The client mapping points are input points
which basically refer to the current value of the server objects located on our own device,
but the same procedure can be used to refer to any other server objects on other devices.
3.4.4 Create Menu Structure and Pages
The next step is to design a simple test page for this tutorial and use the data points to set
and display values. The empty project shows the root menu with no entries (menu items).
You may change the name of the root menu as well as its colors and other properties, such
as the width of the menu or its scroll-bar, using the property pages to the right of the tree
view (make sure the root menu object is selected, which should be the case right after you
started the software). The menu object is described in detail in section 9.2.
First, add a menu item to the root menu. To do this, right click on the root menu object in
the tree view and select
Add Item
from the context menu. A new menu item is created and
connected to the menu object. The new menu item is automatically selected, so that you
may browse the property pages and see what you want to change. The name of the item
object can be changed in the
Name
box of the
General
property page. This changes the
name of the object in the object tree and has no effect on the appearance of the menu item
on the device. To change the text of the item itself, go to the
Common Properties
page
and change the contents of the
Text
box. The display in the preview window changes as you
type, so you can immediately see the results. You may want to change the font to the






























