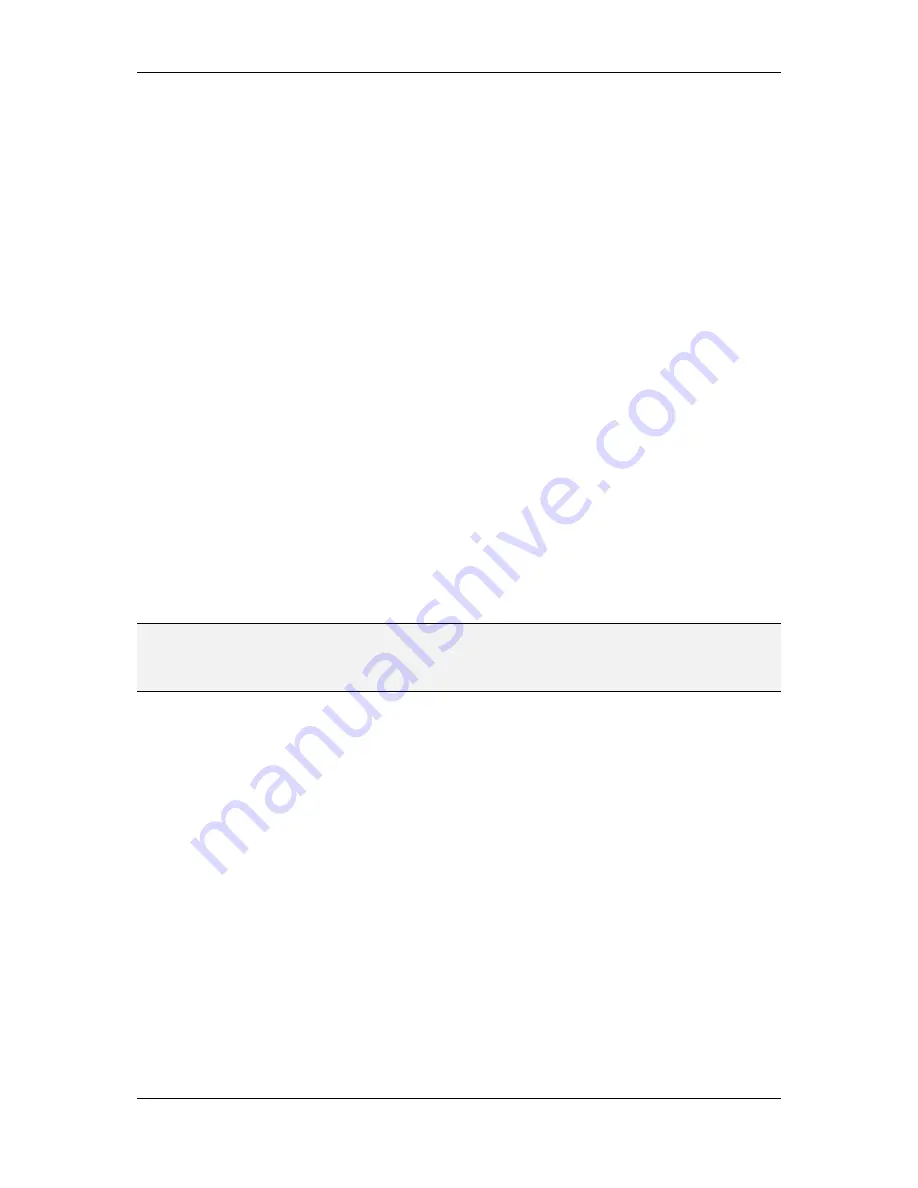
L-VIS User Manual
137
LOYTEC
Version 6.2
LOYTEC electronics GmbH
Show Labels:
Draw labels onto the faceplate. Turn off when using a faceplate
image which already contains labels or when no labels are desired. Note that if
the label area of a faceplate image should be usable for input, a font of similar
size than the one used on the faceplate image must be selected, such that the
control can determine the outer boundary of the labels on the faceplate image.
On the right side of the property page, the knob can be further refined and adjusted to
match the desired look. The following sections explain these settings and their effect in
more detail.
9.5.13.3 Knob Style
This section defines the visual appearance of the knob. There are a few options to choose
from. The available list of predefined styles may depend on the firmware version for which
the project is designed.
None:
No knob is drawn. Useful if a faceplate including the knob image is used.
Image:
A user supplied image is used for the knob. The desired image is selected
in the bottom right corner of the property page. From this image, a circular area
of the specified knob radius located at the center of the image is used to render
the knob. Note that the image width and height must be at least twice the size of
the desired knob radius in order to cover the entire knob surface.
Metal:
A brushed metal knob.
Color:
A plastic knob which can be set to a user defined color.
To the right of the style selector is the option
Rotate Knob,
to enable knob rotation.
Availability of this option depends on the selected knob style. Currently, only the image
knob may be rotated.
NOTE:
In cases where a faceplate image including the knob is used, select the Color knob at first,
and set a half transparent knob color. This knob overlay will help you adjust offset and
radius of the knob in the basic settings, to match the location and size of the knob in your
faceplate image. When done, change the knob style to None.
9.5.13.4 Indicator
This line defines the appearance of the position indicator. From the drop-down box, one of
a few available shapes can be selected. In case of a rotating knob image which already
contains an indicator, the option
None
can be used to turn off the software generated
indicator. To the right of the drop-down, the
indicator size
can be set. Depending on the
selected shape, either one or two values must be specified to define the indicator
dimensions. To complete the indicator setup, two additional options need to be set:
Offset:
This value defines the location of the indicator center point relative to the
outer edge of the knob. Negative offset values move the indicator inside the
knob; positive values will result in the indicator being shifted out.
Indented:
When set, the selected shape will be drawn with a shadow to create an
indented effect. When turned off, the indicator shape is drawn in a flat style using
just the indicator color.
9.5.13.5 Backlight
This line defines operation of the backlight. Using the drop-down list, the basic operation of
the backlight can be set. There are various settings to choose from:
OFF:
No backlight. Use this setting if the backlight effect is not used.






























