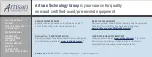Introduction to DiPro 1500
DiPro 1500 User Manual
2
Ch 1
1092000
DiPro 1500 Front Panel
Contrast
CURSOR
ANGLE
ON
OFF
RESET
ENTER
WINTRISS DIE PROTECTION
DiPro
15 0 0
®
ANGLE/
SPM
0°
90°
180°
270°
360°
RUN
PROGRAM
100 Discovery Way, ACTON, MA 01720 USA
DATA INSTRUMENTS
WINTRISS CONTROLS GROUP
LCD display
screen
Screen
contrast
adjust
LED display
(shows RPM,
stroke angle
when press
stops
Program/run key
(set to program to
make settings; set
to run to operate
press)
keys for making settings
Figure 1-1. DiPro front panel
LCD display
A 40-character, 8-line liquid crystal display which you use along
with the keyboard to make and adjust settings, to load tool
numbers, and to view error messages when DiPro stops the press.
Screen contrast
This knob adjusts the brightness of the LCD display.
LED Display
Three digit display which shows strokes per minute when the
press is running. When the press stops, the display shows the an-
gle of the stroke, in degrees, where the press stopped. For in-
stance, it would show 0° for top dead center.
Program/run key
Allows you to lock the Program mode so settings cannot be
changed. Settings for sensors (or cam channels) can only be made
when the key is set at "program". The key must be at RUN to
operate the press. Minor adjustments can be made in Run mode.
Keyboard
The keyboard consists of the angle on and angle off keys, the cur-
sor keys, the RESET key, and the ENTER key. You use these
keys along with the LCD display to make settings. The keyboard
is covered in detail in Chapter 3. See "Using the keyboard".
Summary of Contents for dipro 1500
Page 9: ...Table of Contents DiPro 1500 User Manual vi TOC 1092000 ...
Page 59: ...DiPro 1500 Installation DiPro 1500 User Manual 50 Ch 2 1092000 ...
Page 77: ...Using DiPro 1500 in Initialization mode DiPro 1500 User Manual 68 Ch 4 1092000 ...
Page 125: ......
Page 126: ......
Page 127: ......
Page 128: ......
Page 129: ......