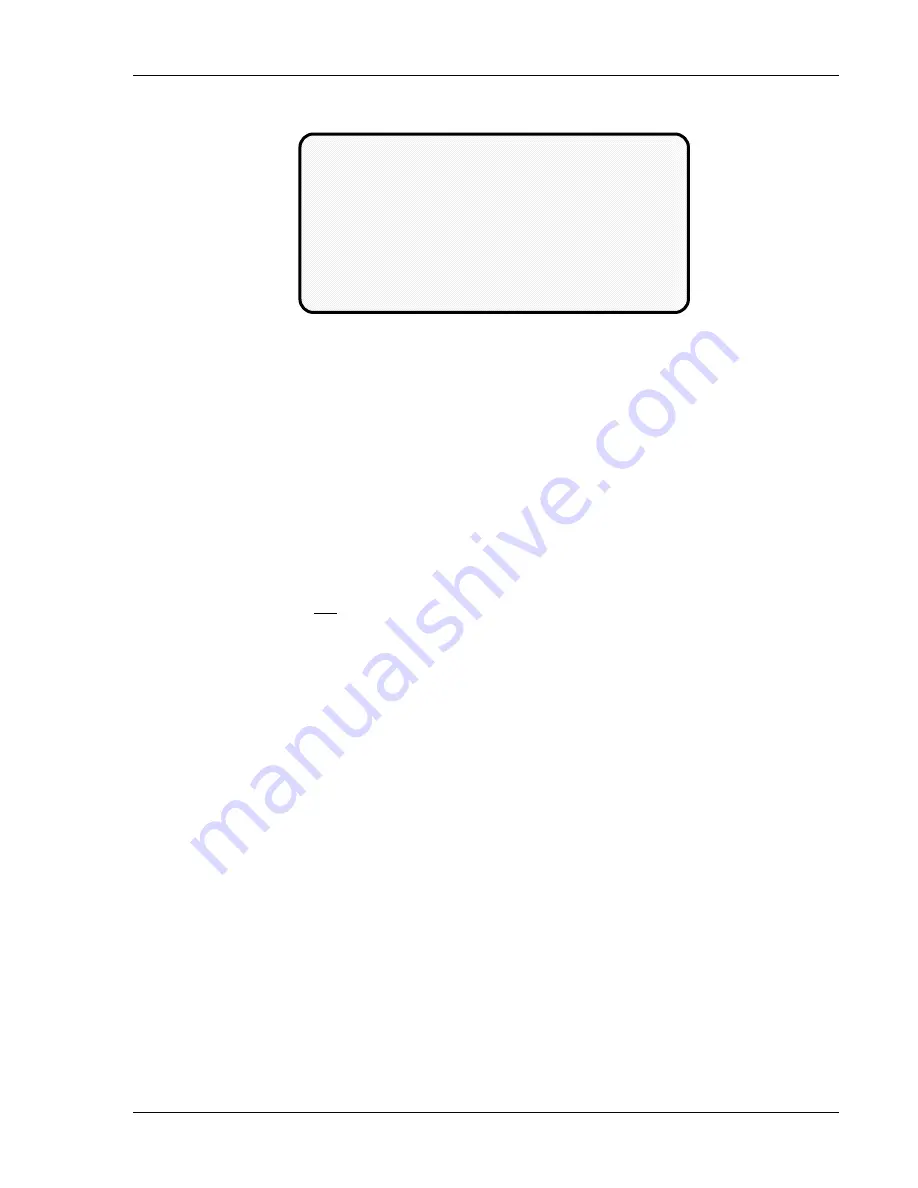
DiPro 1500 Fault messages
DiPro 1500 User Manual
107
Ch 7
1092000
Position sensor incorrect
POSITION SENSOR INCORRECT
THE POSITION SENSOR WAS NOT CLOSED AT
0 DEGREES OR WAS NOT OPEN AT 180 DEGREES
Problem:
The position sensor is not closing at 0 degrees or opening at 180 de-
grees. The position sensor monitors the position of the resolver to en-
sure it is working correctly. It is installed so that it closes at 0 resolver
degrees. If it does not close at 0° or is not open by 180°, the press
stops and you see this message.
Remedy:
The resolver drive has slipped or broken. It is also possible that the
position sensor may not have enough dwell to close totally at high
RPM's. See Figure 2-15 in Chapter 2 for a discussion of this problem.
Also, the resolver or position sensor may be defective or not installed
properly. Check the wiring and installation of the resolver and position
sensor. See the installation procedures in Chapter 2.
If the position sensor is not installed (it is optional), the position sensor
is not disabled. To disable it, use the Initialization menu. See Chapter
4.
NOTE:
If a position sensor is used, do not disable the position sensor
in Initialization mode to clear the error message. Misalignment
between the resolver and crankshaft will not be detected.
Summary of Contents for dipro 1500
Page 9: ...Table of Contents DiPro 1500 User Manual vi TOC 1092000 ...
Page 59: ...DiPro 1500 Installation DiPro 1500 User Manual 50 Ch 2 1092000 ...
Page 77: ...Using DiPro 1500 in Initialization mode DiPro 1500 User Manual 68 Ch 4 1092000 ...
Page 125: ......
Page 126: ......
Page 127: ......
Page 128: ......
Page 129: ......














































