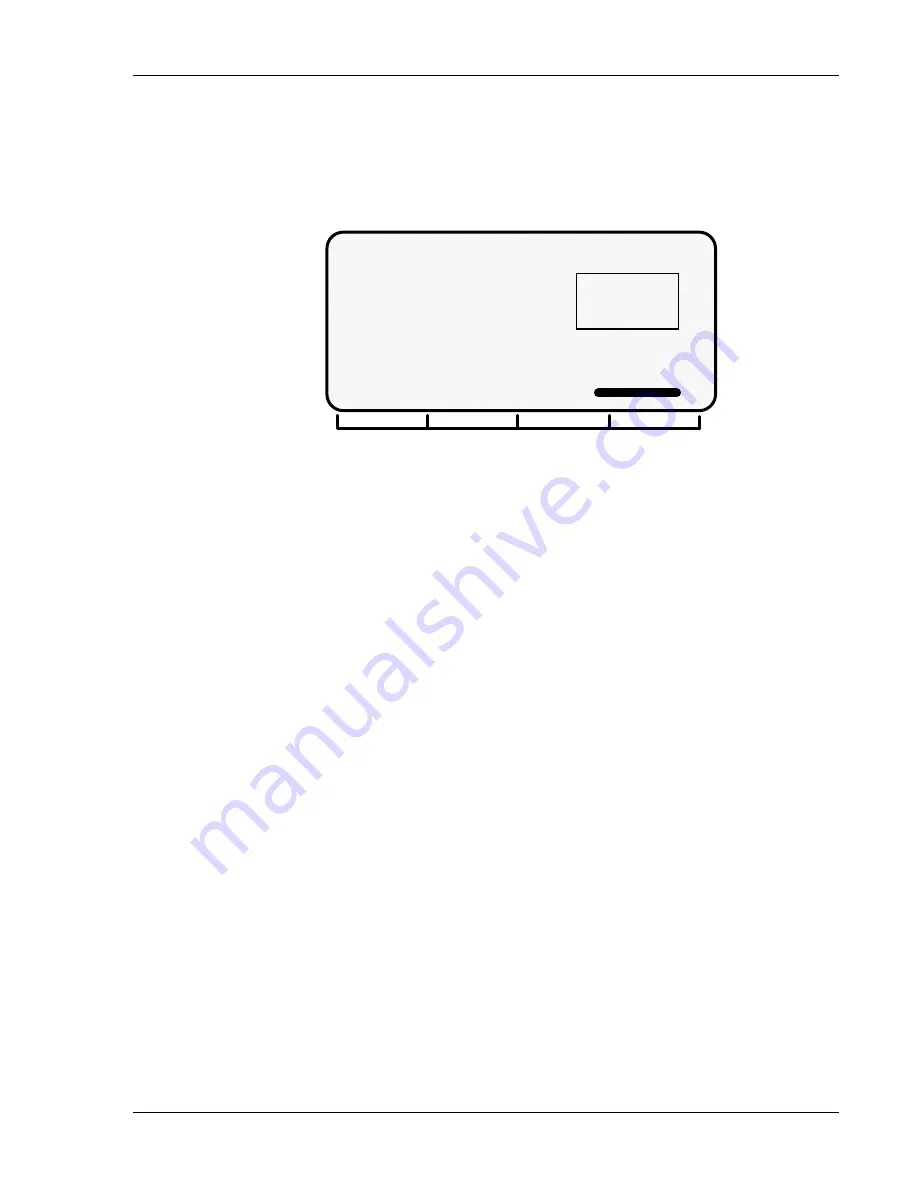
About the keyboard and displays
DiPro 1500 User Manual
60
Ch 3
1092000
An on–off setting for a cam channel
Here is an example of a setting for a cam channel: on at 200°; off at 300°. See
Chapter 5—How to use DiPro 1500 in Program mode—for complete
instructions on creating a tool number and making all settings.
TOOL# 6800 PART BLOW OFF
0
90
180
270
360
USE THE ANGLE KEYS
TO SET THE TIMIING.
PRESS RESET WHEN DONE.
.
ON 250°
OFF 340°
Reset key
The reset key has two functions.
Going back to the previous display
The reset key is used to go back to the previous display when making settings. For
instance, say you displayed your list of tool numbers on your screen. The next step
is to create a new tool number or change settings for an existing one. But if you just
want to see the tool numbers, then do something else press the RESET key and you
go back to the previous display.
You are always told on the bottom of your screen when you can use the RESET key
to go back to the previous display. The message will say, "Press Reset when done,"
or "Press Reset to cancel."
Resetting DiPro after a malfunction is signalled
The RESET key is used to reset DiPro after a malfunction occurs that stops the
press. When you press RESET, you see the Run menu on your screen. You can
once again run the press.
Enter key
You press this key after moving the selection bar to an item on the display. When
you press ENTER, DiPro shows you a new display based on your selection. Using
the cursor keys to make a selection, then pressing ENTER are the two most
frequent things you will do when using DiPro. You also press the ENTER key after
keying in a number. It tells DiPro to accept the number.
Summary of Contents for dipro 1500
Page 9: ...Table of Contents DiPro 1500 User Manual vi TOC 1092000 ...
Page 59: ...DiPro 1500 Installation DiPro 1500 User Manual 50 Ch 2 1092000 ...
Page 77: ...Using DiPro 1500 in Initialization mode DiPro 1500 User Manual 68 Ch 4 1092000 ...
Page 125: ......
Page 126: ......
Page 127: ......
Page 128: ......
Page 129: ......






























