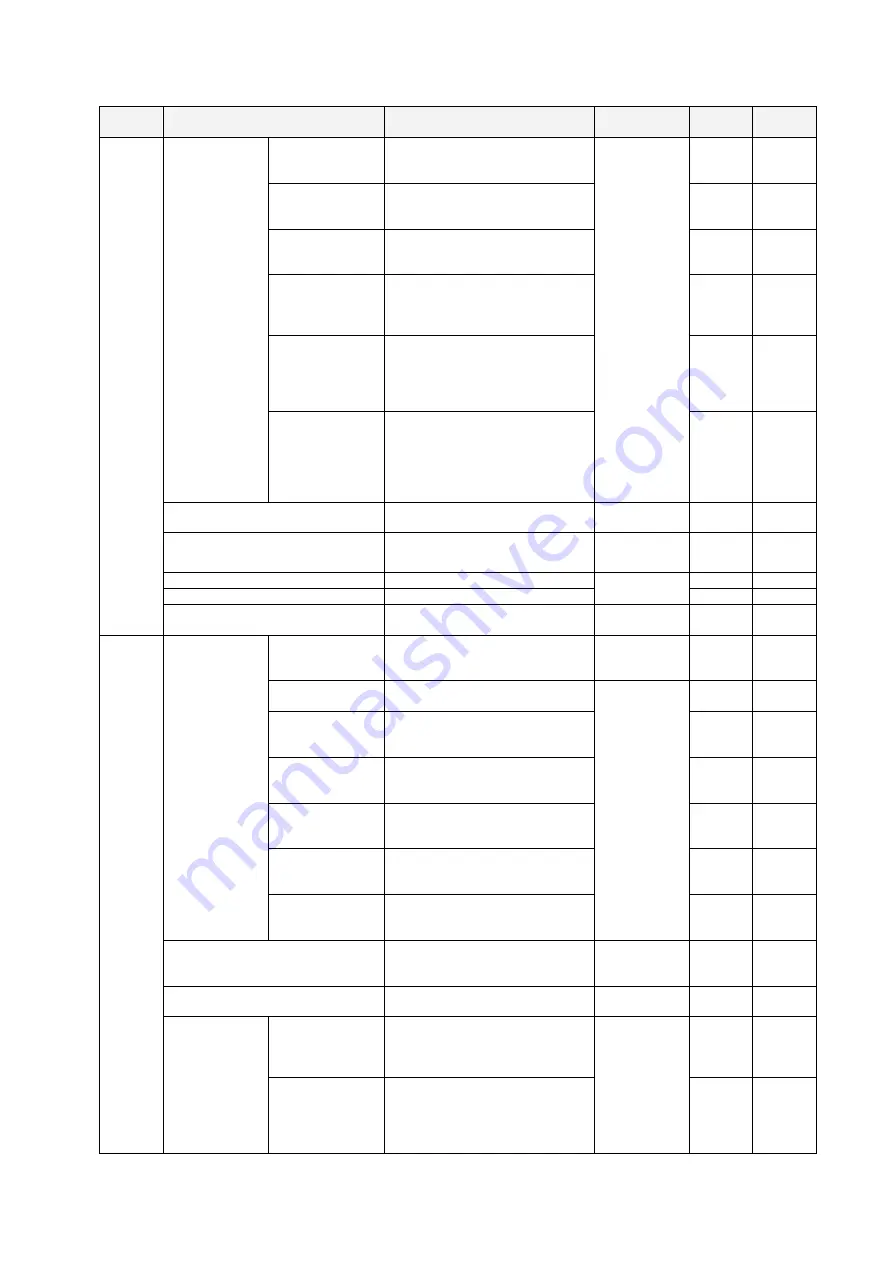
1-6 Menus
1-6-1 Menus
1-51
Main
menu
Sub-menu/command
Description
Network
type
Offline
Online
Network Edit
Enables
editing the parameters of
the selected Controller Link
network.
All networks
OK
OK
Write
Writes the parameters of the
selected component to a
component parameter file.
OK
OK
Read
Reads the parameters from a
component parameter file to a
selected component.
OK
No
Transfer [PC to
Network]
Downloads all component
parameters or network parameters
from the virtual network on the
computer to the actual network.
No
OK
Transfer
[Network to PC]
Uploads the network configuration
and all component parameters or
network parameters from the
actual network to the virtual
network on the computer.
No
OK
Parameter
Compare
Compares the network
configuration and all component
parameters or network parameters
between the actual network and
the virtual network on the
computer.
No
OK
Move to upper network
Displays the next higher network
layer.
DeviceNet
only
No OK
Move to lower network
Displays the next lower network
layer.
DeviceNet
only
No OK
Rename Network
Changes the network name.
OK
No
Change Network Address
Changes the network address.
All networks
OK No
Update Maintenance Information
Updates the device’s maintenance
information.
DeviceNet
only
No OK
Compo-
nent
Wizard Enables
setting
component
parameters with a wizard (for
supported components only).
DeviceNet
only
OK OK
Edit
Enables
editing the parameters of
the selected component.
OK OK
Load
Reads the parameters from a
component parameter file to a
selected component.
All networks
OK OK
Save
Saves the parameters of the
selected component to a
component parameter file.
OK
OK
Download
Downloads
the
selected
component parameters to the
actual component.
No
OK
Upload
Uploads the selected component
parameters from the actual
component.
No
OK
Parameter
Compare
Compares the selected
component parameters with those
in the actual component.
No
OK
Monitor
Enables monitoring the selected
component (for supported
components only).
DeviceNet
and
CompoNet
No OK
Reset
Resets the selected component.
DeviceNet
only
No OK
Start
Special
Application
Start with
Settings Inherited
Starts the associated Support
Software for the selected
component or PLC, keeping the
CX-Integrator settings.
All networks
No
OK
Start Only
Starts the associated Support
Software for the selected
component or PLC, without
keeping the CX-Integrator
settings.
OK
OK
Summary of Contents for CJ Series
Page 2: ......
Page 3: ...CXONE AL C V3 CXONE AL D V3 CX Integrator Ver 2 3 Operation Manual Revised February 2009 ...
Page 4: ...iv ...
Page 6: ...vi ...
Page 18: ...xviii ...
Page 154: ...Communications Section 3 Routing Tables This section describes how to set the routing tables ...
Page 189: ...3 3 Maintenance after Network Configuration 3 3 2 Editing the FINS Local Network Tables 3 36 ...
Page 244: ...Communications Section 5 Ethernet This section describes the operations specific to Ethernet ...
Page 249: ...5 2 Ping Test 5 2 2 Procedure 5 6 ...
Page 353: ...7 8 Other CompoNet Functions 7 8 2 Installing Expansion Modules 7 32 ...
Page 404: ...Appendices ...
Page 407: ...A 1 CPS File Management A 1 1 Description of CPS Files A 4 ...
Page 413: ......
Page 414: ......
Page 415: ......
















































