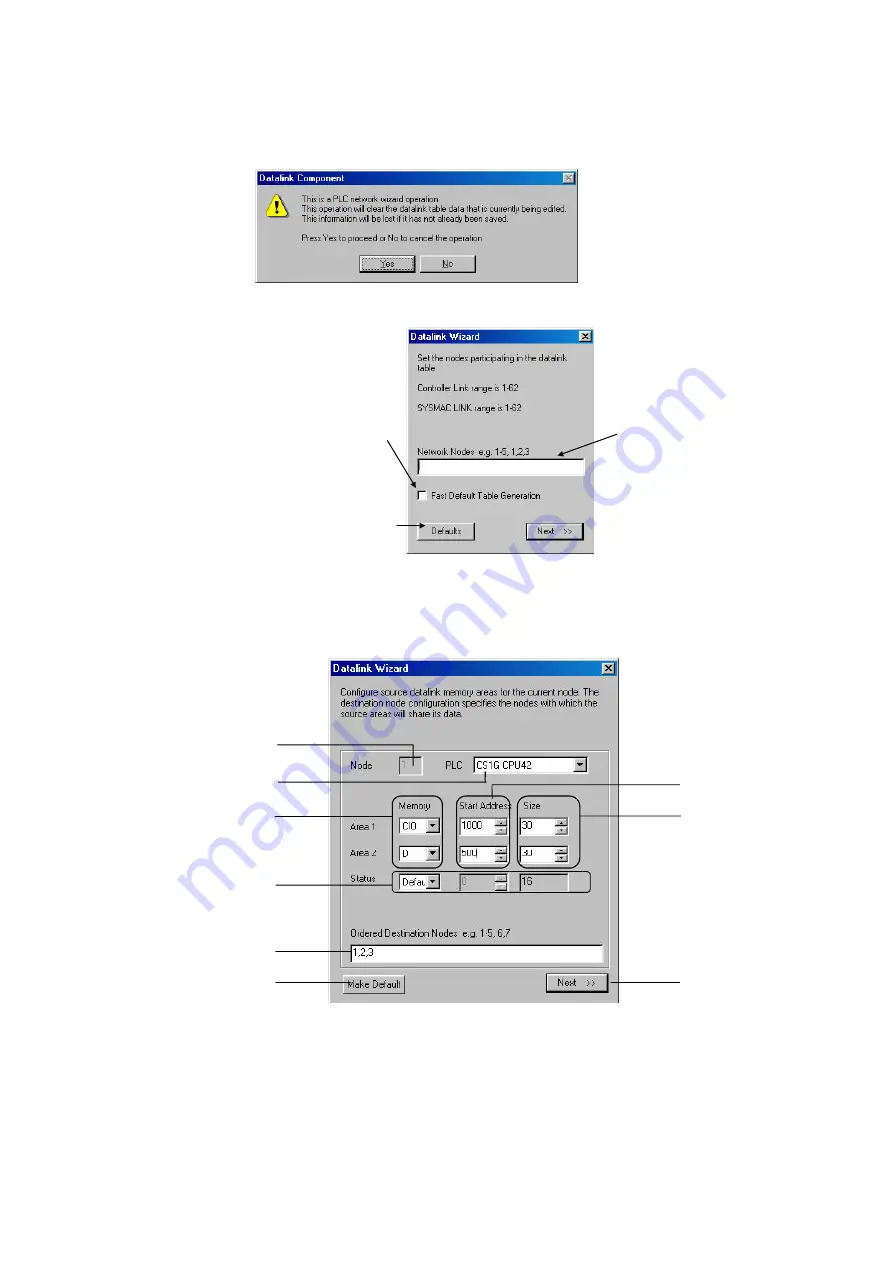
4-3
Manually Setting Data Links
4-3-4
Creating Data Link Tables Offline
4-13
3 Select
Table - Wizard
. If data link tables have already been input, the following
dialog box will be displayed. (It will not be displayed if these are the first data link
tables being created.)
4 Click
the
Yes
Button. The Datalink Wizard Dialog Box will be displayed for setting
the participating data link nodes.
Addresses of nodes to
participate in the data links.
If this box is selected, fast
default table generation will
be set when the
Defaults
button is clicked. In that case,
all nodes will be set as a
group, using the initial values
that have been set.
Clicking the
Defaults
button
sets the initial values used for
fast default table generation.
5 Set the addresses of the nodes that are to participate in the data links. In this case,
input 1-3 to set node addresses 01 to 03. (To set node addresses 01, 02, and 04,
for example, input 1,2,4.)
6 Click
the
Next
Button or press the
Enter
key. The following dialog box will be
displayed.
(1 )
(2 )
(3 )
(6 )
(4 )
(5 )
(7 )
(8 )
(9 )
Summary of Contents for CJ Series
Page 2: ......
Page 3: ...CXONE AL C V3 CXONE AL D V3 CX Integrator Ver 2 3 Operation Manual Revised February 2009 ...
Page 4: ...iv ...
Page 6: ...vi ...
Page 18: ...xviii ...
Page 154: ...Communications Section 3 Routing Tables This section describes how to set the routing tables ...
Page 189: ...3 3 Maintenance after Network Configuration 3 3 2 Editing the FINS Local Network Tables 3 36 ...
Page 244: ...Communications Section 5 Ethernet This section describes the operations specific to Ethernet ...
Page 249: ...5 2 Ping Test 5 2 2 Procedure 5 6 ...
Page 353: ...7 8 Other CompoNet Functions 7 8 2 Installing Expansion Modules 7 32 ...
Page 404: ...Appendices ...
Page 407: ...A 1 CPS File Management A 1 1 Description of CPS Files A 4 ...
Page 413: ......
Page 414: ......
Page 415: ......






























