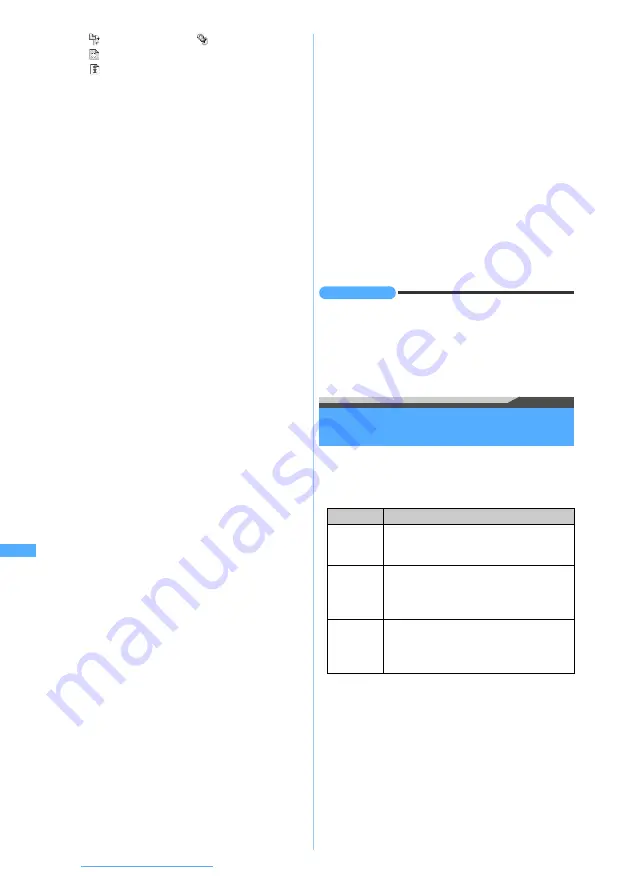
322
Data Display/Edit/Management
・
Keys of
1
-
9
and
0
are assigned
for each icon from the left. Icons can also be
selected by pressing the corresponding keys.
・
If you press
c
while the toolbar is
selected, the guidance disappears, enabling
you to operate the PDF data (such as
scrolling). Press
o
to select the toolbar
again.
・
To hide the toolbar:
#
・
While the toolbar is selected, press
c
and then
#
.
・
To show the hidden tool bar, press
#
.
■
Switching the page layout:
m65
z
1
-
3
・
You can select from
Single page
(pages are
displayed one by one),
Continuous
(pages are
displayed continuously) and
Continuous-facing
(pages are displayed in 2-page spread).
・
This setting is unavailable for PDF data
containing only one page or downloaded
partially.
■
Searching for the character strings:
・
When only a part of the PDF file is downloaded,
only the displayed page is searched.
a
5
z
The entry field for the character
string
z
Enter the string (up to 16 one-byte
or 8 two-byte characters)
・
To search for a completely matching word,
set the search method to
Exact match
.
・
To distinguish between upper and lower case
alphabets in a search, select
Yes
in
Case-
sensitive
.
b
p
Searching is executed and the words matching
to the entered character string are highlighted.
・
To search the next matching word:
a
・
To search the previous matching word:
t
・
To end the search:
m
・
To show Help:
p
■
Using the link:
To use links in PDF data, switch the link display to
ON.
・
Note that you cannot scroll or move the page on
the screen after switching the link display to ON.
Show the part containing the link on the screen
before switching.
a
8
z
Select a link
・
To end the link display:
m
■
Saving page images (Capture screen):
9
The content on the current screen is saved as a
JPEG image in the
Camera
folder of
My Picture
.
・
Screen capturing may not be available
depending on the PDF file.
・
Whether the captured image can be sent out of
the FOMA terminal depends on the setting of
the original PDF file.
・
The size of a captured image depends on the
size of the screen on which PDF data is
displayed.
■
Viewing Help (description of keys):
p
■
Viewing the document information:
0
・
You can check the title, author name, file size,
etc.
INFORMATION
●
Some PDF files may take some time to appear.
●
If the PDF file includes a style not supported by PDF
Viewer or a complicated design, the data may not be
displayed properly.
Using bookmarks or marks
Use bookmarks and marks to show quickly the
page you want to view. Bookmarks and marks are
available in the following three types:
・
In an i-mode bookmark, the position and the
current display status (magnification and the
direction of rotation) are also registered. In a
mark, only the position is registered.
・
i-mode bookmarks or marks may be preset in
PDF files.
・
i-mode bookmarks or marks can be registered up
to 10 items for each (including those preset in the
PDF file). Depending on the PDF file, however,
fewer i-mode bookmarks or marks can be
registered.
:
Right 90 degrees
:
Display link
:
Capture screen
:
Document information
Type
Description
Bookmark
Preset bookmarks that cannot be added,
changed or deleted. They may not be
contained in PDF files.
i-mode
bookmark
Bookmarks you can add later. You can use
them as contents or notes by registering
the description of pages as the bookmark
information.
Mark
You can add these marks later in the PDF
data. The information cannot be registered.
The page numbers are displayed on the list
screen.
Summary of Contents for D704i
Page 1: ......
Page 434: ...432 MEMO ...
Page 435: ...433 MEMO ...
Page 436: ...434 MEMO ...
Page 437: ...435 MEMO ...
Page 438: ...436 MEMO ...
Page 439: ...437 Index Quick Manual Index 438 Quick Manual 444 ...






























