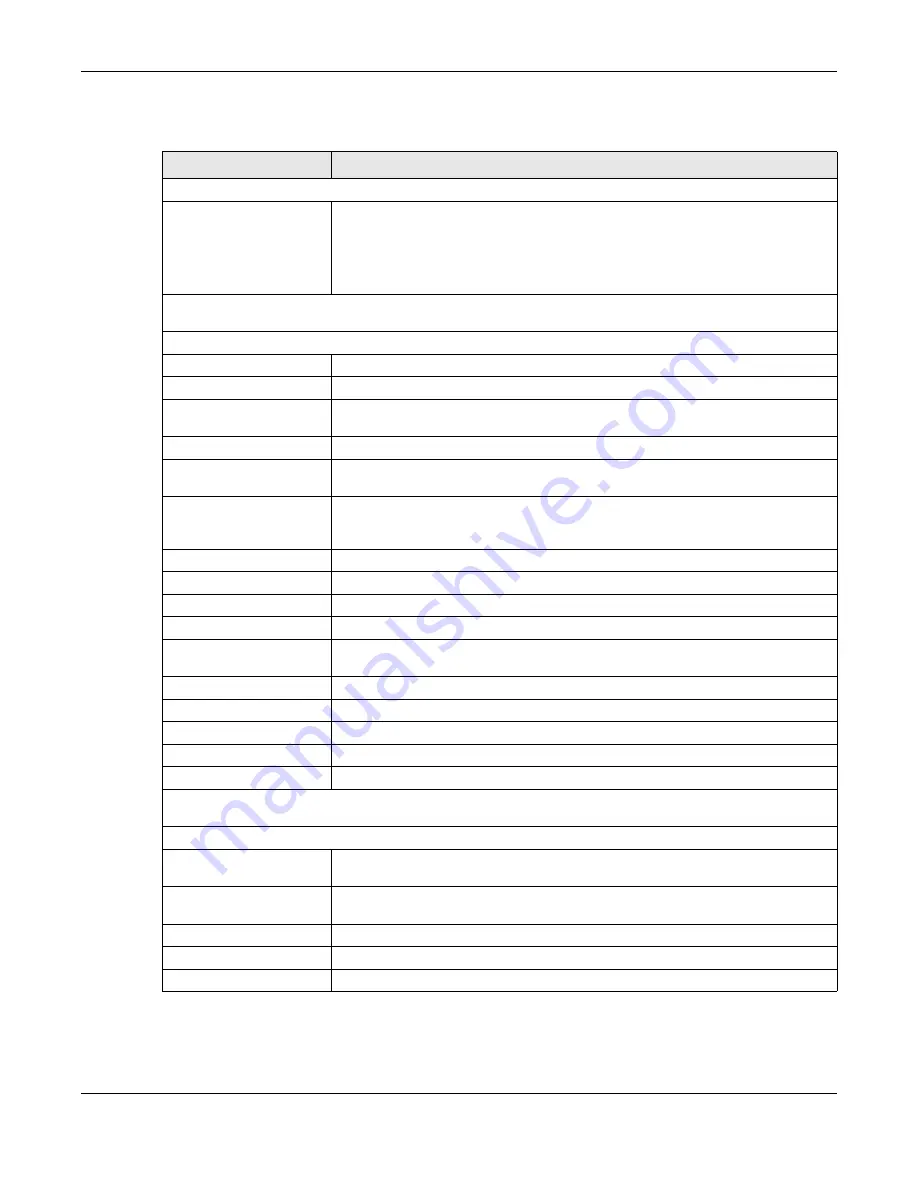
Chapter 8 Storage Manager
Cloud Storage User’s Guide
67
The following table describes the labels in this screen.
Table 14
Create Volume on Disk Group
LABEL
DESCRIPTION
Choose an Action
Create Volume on
Select
Existing on disk group
and a disk group from the drop-down list box to
create a volume on the disk group. This option is available only when there is an
existing disk group available.
Select
New disk group
to create a disk group and then a volume on the disk
group.
The following fields describe the labels on the following screens if you select
Existing on disk group
on the
Choose an Action
screen.
Step 1. Create Volume
Disk group information
Name
This field displays the name of the disk group.
Unallocated capacity
This field displays the percentage of the available size, the size in use, and total
size of the disk group.
Create Volume
Volume Name
This field displays the default name of the volume. You can also type a new name
for the volume.
Allocated Volume Size
This field displays the number of Gigabytes available on the volume by default.
You can change the size to allocate to this volume. Click
MAX
to allocate all
available size of the disk group to the volume.
Back
Click
Back
to go to the previous step.
Next
Click
Next
to go to the next step.
Cancel
Click
Cancel
to close the screen without saving any settings.
Step 2. Summery
Volume Type
This field displays the type of the volume,
Multiple volumes on RAID (Disk
Group X)
where Disk Group X is the disk group’s name.
Volume Name
This field displays the name of the volume.
Volume Capacity
This field displays the size of the volume.
Back
Click
Back
to go to the previous screen.
Next
Click
Next
to go to the next step.
Cancel
Click
Cancel
to close the screen without saving any settings.
The following fields describe the labels on the following screens after you select
New disk group
on the
Choose an Action
screen.
Step 1. Select Disks and RAID Type
Select disks
This section lists all available hard disks in the table and displays the disk trays
they are currently installed on the graphic at the right.
Select one or more hard disks where you want to create a volume. Use the check
box on the top to select or unselect all entries in this column.
Disk Name
This field shows the name of the hard disk.
Size
This field shows the total disk size.
Model Name
This field shows the model of the hard disk.
Summary of Contents for NAS540
Page 13: ...Table of Contents Cloud Storage User s Guide 13 Index 366...
Page 32: ...Chapter 4 zCloud Cloud Storage User s Guide 32 Figure 19 zCloud Android and iOS TV Streaming...
Page 36: ...36 PART I Web Desktop at a Glance...
Page 37: ...37...
Page 46: ...Chapter 7 Web Configurator Cloud Storage User s Guide 46 Figure 30 Move the Group Location...
Page 57: ...Chapter 8 Storage Manager Cloud Storage User s Guide 57 Figure 36 Manage Volume Repair RAID A...
Page 85: ...Chapter 8 Storage Manager Cloud Storage User s Guide 85 Figure 50 Creating a New LUN...
Page 143: ...Chapter 12 Administrator Cloud Storage User s Guide 143 Session Example Windows...
Page 201: ...201 PART II Technical Reference...
Page 202: ...202...
Page 364: ...Appendix C Legal Information Cloud Storage User s Guide 364 Environmental Product Declaration...
















































