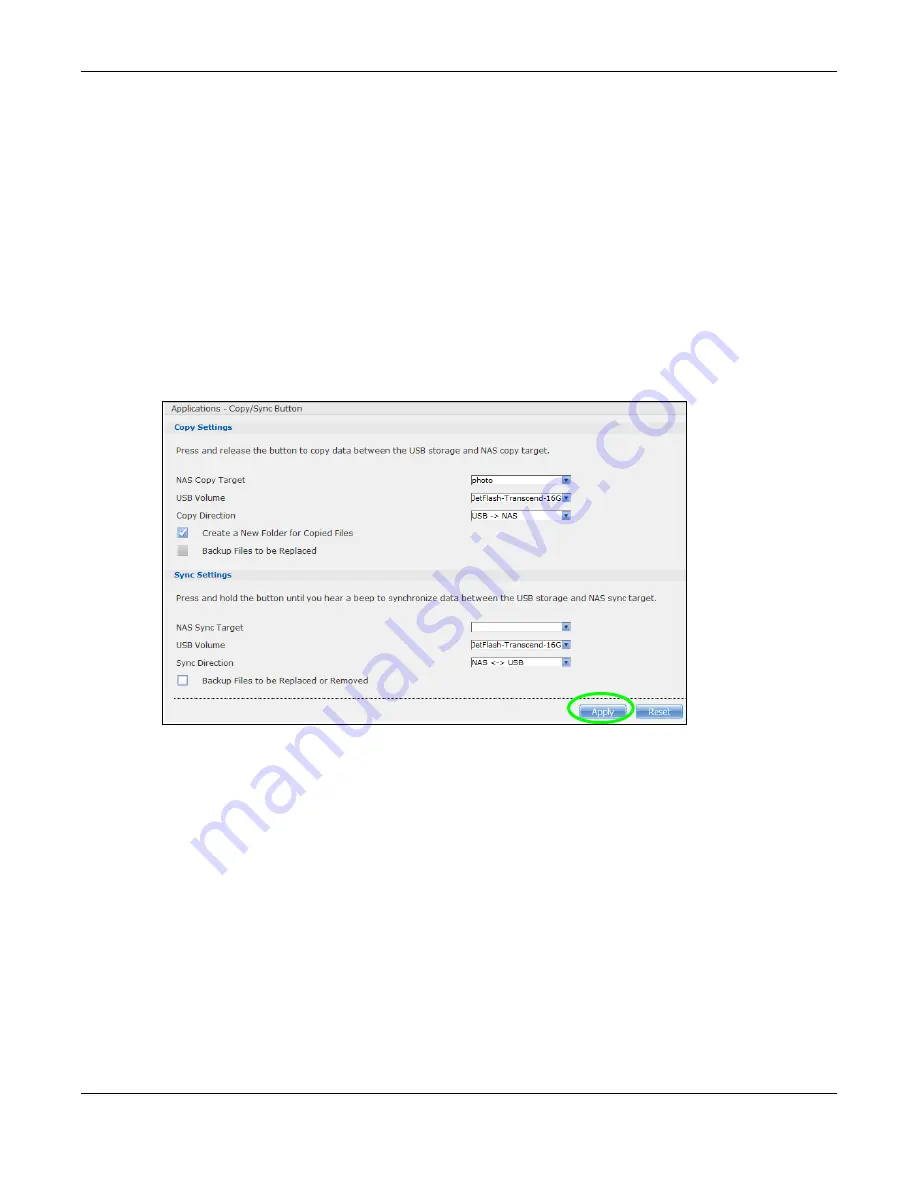
Chapter 14 Tutorials
Cloud Storage User’s Guide
173
14.9 Copy and Flickr Auto Upload Tutorial
Amy received some photos taken during her best friend’s wedding and saved the files on a USB
disk. She wants to save a copy of the photos in the NAS and upload the photos to her Flickr
account.
Amy has to activate the NAS’s auto upload feature. See
for more details
on setting up a Flickr account for auto upload. In this example Amy select the NAS’s photo share for
auto upload.
This is how Amy would transfer the files from her USB disk to the NAS.
1
Click
Applications
>
Copy/Sync Button
in the navigation panel to open the screen.
2
Configure the copy settings as shown and click
Apply
.
3
Press and release the
COPY/SYNC
button on the NAS’s front panel to start copying files.
4
The copied files can be found in a new folder in the photo share. The name of this folder is the date
(yyyy-mm-dd) and time (hh-mm-ss) when the folder is created.
Summary of Contents for NAS540
Page 13: ...Table of Contents Cloud Storage User s Guide 13 Index 366...
Page 32: ...Chapter 4 zCloud Cloud Storage User s Guide 32 Figure 19 zCloud Android and iOS TV Streaming...
Page 36: ...36 PART I Web Desktop at a Glance...
Page 37: ...37...
Page 46: ...Chapter 7 Web Configurator Cloud Storage User s Guide 46 Figure 30 Move the Group Location...
Page 57: ...Chapter 8 Storage Manager Cloud Storage User s Guide 57 Figure 36 Manage Volume Repair RAID A...
Page 85: ...Chapter 8 Storage Manager Cloud Storage User s Guide 85 Figure 50 Creating a New LUN...
Page 143: ...Chapter 12 Administrator Cloud Storage User s Guide 143 Session Example Windows...
Page 201: ...201 PART II Technical Reference...
Page 202: ...202...
Page 364: ...Appendix C Legal Information Cloud Storage User s Guide 364 Environmental Product Declaration...






























