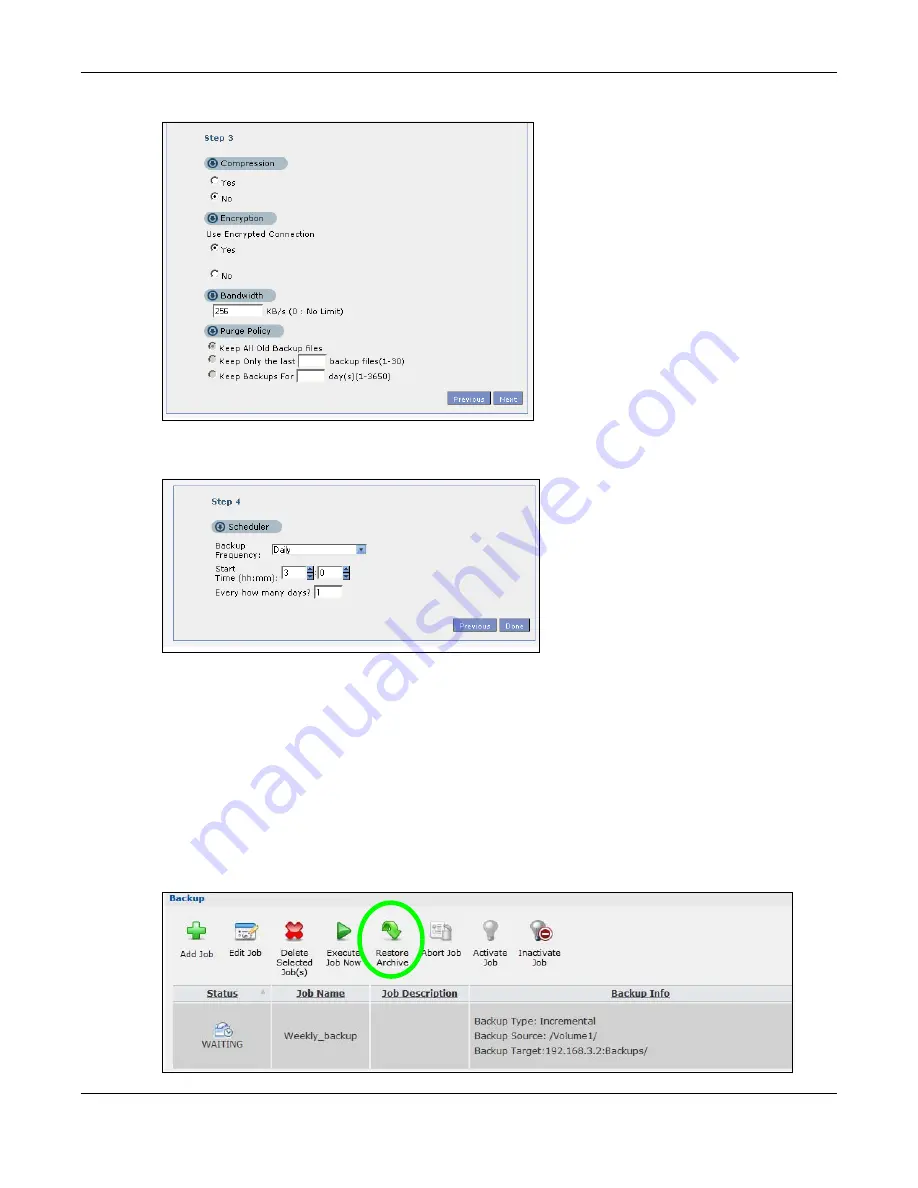
Chapter 14 Tutorials
Cloud Storage User’s Guide
196
Figure 101
Protect > Backup > Add Job: Step 3
5
Schedule the backup to occur every morning at 3:00 and click
Done
.
Figure 102
Protect > Backup > Add Job: Step 4
You do not need to use a special restore process to use the files a synchronization backup creates.
The copy of files that the NAS creates on the other NAS’s Backups share can be used directly by
anyone with access to that share.
14.14.3 Restoring Archived Files by Backup Job
If you have backup jobs for which the NAS has already performed backups, you can restore the files
based on the backup job. Do the following:
1
Click
Protect > Backup
screen, select a backup job and click
Restore Archive
.
Figure 103
Protect > Backup
Summary of Contents for NAS540
Page 13: ...Table of Contents Cloud Storage User s Guide 13 Index 366...
Page 32: ...Chapter 4 zCloud Cloud Storage User s Guide 32 Figure 19 zCloud Android and iOS TV Streaming...
Page 36: ...36 PART I Web Desktop at a Glance...
Page 37: ...37...
Page 46: ...Chapter 7 Web Configurator Cloud Storage User s Guide 46 Figure 30 Move the Group Location...
Page 57: ...Chapter 8 Storage Manager Cloud Storage User s Guide 57 Figure 36 Manage Volume Repair RAID A...
Page 85: ...Chapter 8 Storage Manager Cloud Storage User s Guide 85 Figure 50 Creating a New LUN...
Page 143: ...Chapter 12 Administrator Cloud Storage User s Guide 143 Session Example Windows...
Page 201: ...201 PART II Technical Reference...
Page 202: ...202...
Page 364: ...Appendix C Legal Information Cloud Storage User s Guide 364 Environmental Product Declaration...






























