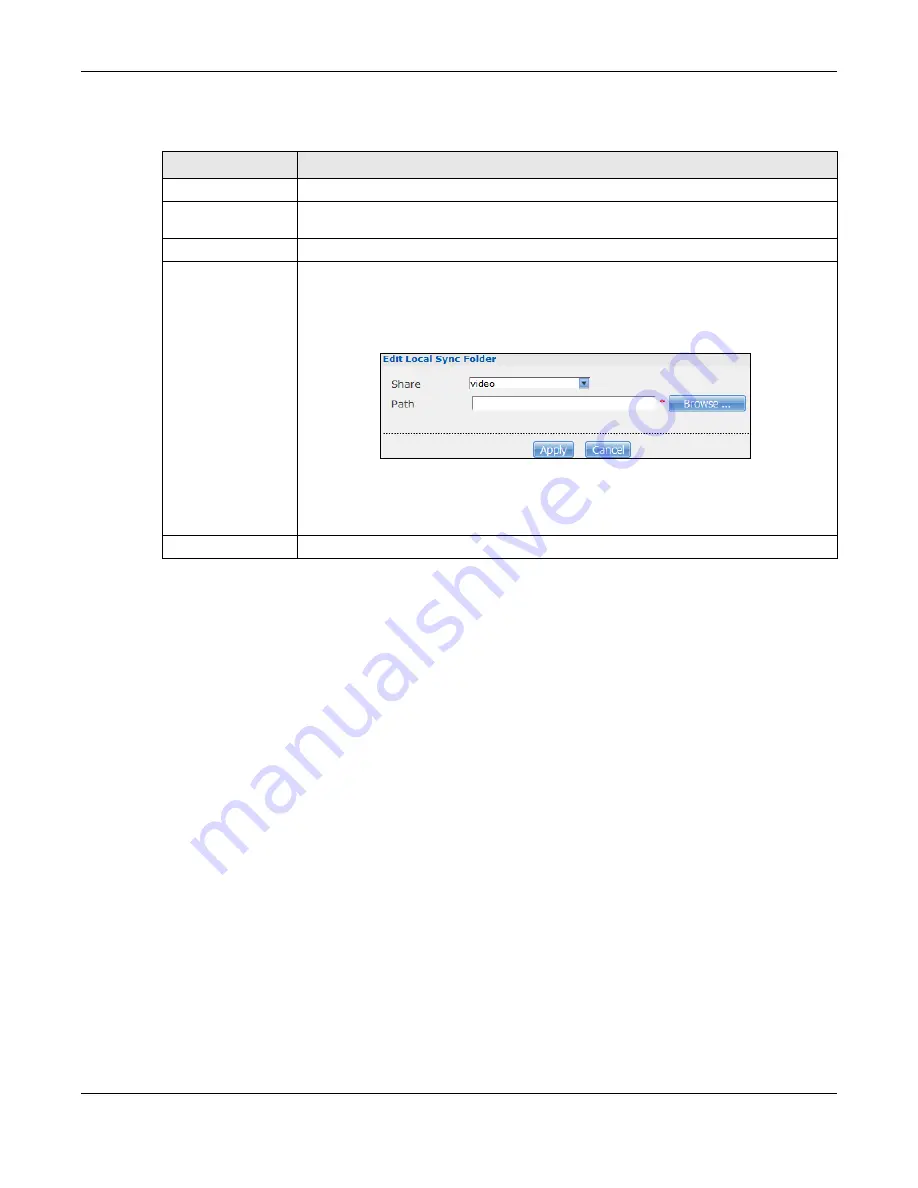
Chapter 18 Packages
Cloud Storage User’s Guide
259
The following table describes the labels in this screen.
Table 91
Applications > GoogleDriveClient > Account Setting > Add
LABEL
DESCRIPTION
Step 1
Specify the folder on the NAS to synchronize with Google Drive for the local user.
Share Name
The name of a share on the NAS containing the folder the NAS synchronizes with
Google Drive.
Path
The location of the folder the NAS synchronizes with Google Drive.
Edit
Click this to open the following screen where you can specify the share or folder to
synchronize with Google Drive. The NAS’s sharing configuration must allow the user
access. The user must also have a large enough quota on both the NAS and Google
Drive to hold whatever files go in the local sync folder and in the Google Drive account
(since they both end up containing everything you put in either).
•
Share -
Select the share from the list.
•
Path
- Type the folder location in the share or click
Browse
to navigate to the
folder. Use a “/” to synchronize the entire share.
Step 2
Select the local NAS user account to link with Google Drive.
Summary of Contents for NAS540
Page 13: ...Table of Contents Cloud Storage User s Guide 13 Index 366...
Page 32: ...Chapter 4 zCloud Cloud Storage User s Guide 32 Figure 19 zCloud Android and iOS TV Streaming...
Page 36: ...36 PART I Web Desktop at a Glance...
Page 37: ...37...
Page 46: ...Chapter 7 Web Configurator Cloud Storage User s Guide 46 Figure 30 Move the Group Location...
Page 57: ...Chapter 8 Storage Manager Cloud Storage User s Guide 57 Figure 36 Manage Volume Repair RAID A...
Page 85: ...Chapter 8 Storage Manager Cloud Storage User s Guide 85 Figure 50 Creating a New LUN...
Page 143: ...Chapter 12 Administrator Cloud Storage User s Guide 143 Session Example Windows...
Page 201: ...201 PART II Technical Reference...
Page 202: ...202...
Page 364: ...Appendix C Legal Information Cloud Storage User s Guide 364 Environmental Product Declaration...






























