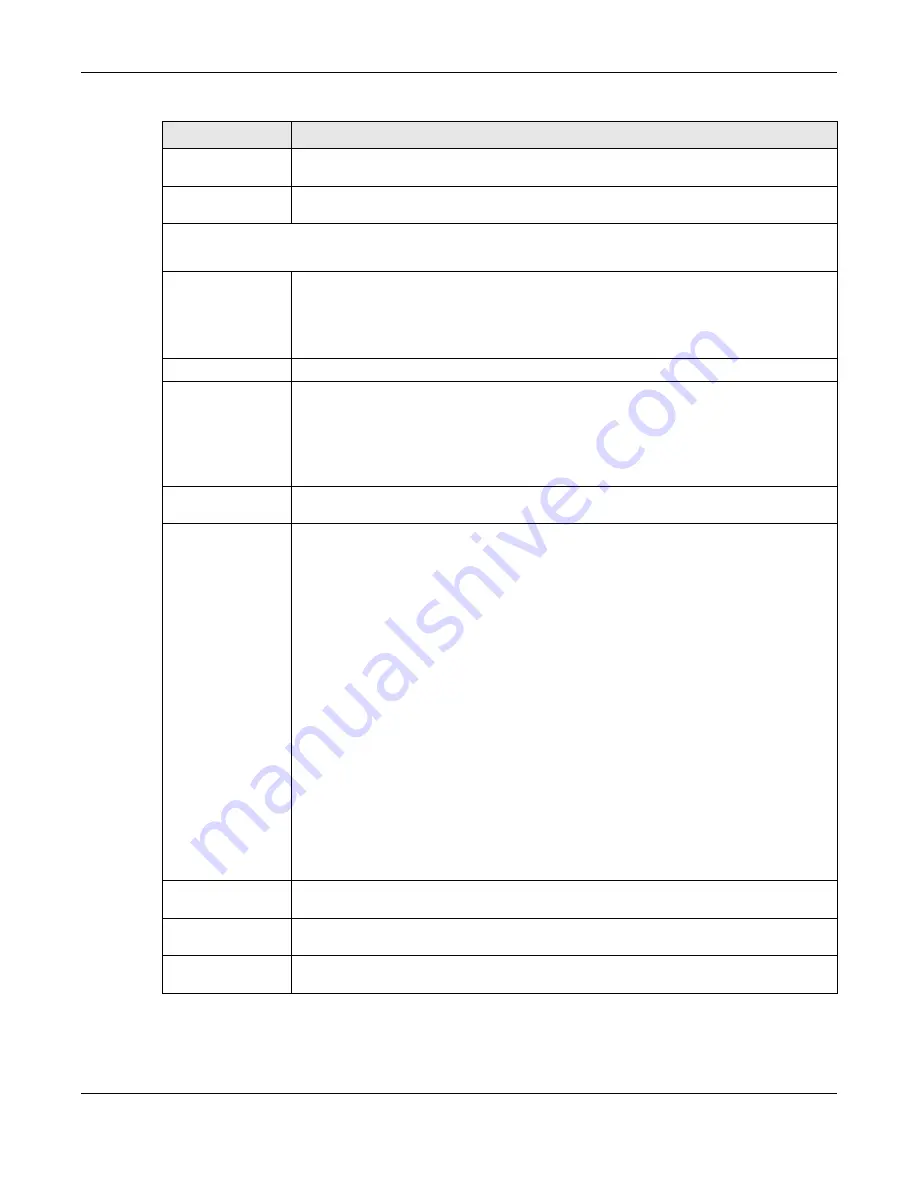
Chapter 8 Storage Manager
Cloud Storage User’s Guide
54
Usage
This field shows the percentage of the volume being used, the percentage that is
available, and the total disk size.
Hot Spare
This field shows the name of the standby disk if there is any for a RAID 1 or RAID 5
volume. Otherwise, it shows
not supported
.
Volume on Disk Group
Use this section to configure and manage volumes built on disk groups.
Create
Click this to format internal hard disks and create a new volume on a disk group. All data
on the disks will be lost.
Note: This button is unavailable when a volume or disk group is being created, deleted or
changing the RAID type.
Edit
Select a volume and click
Edit
to expand the volume’s capacity.
Delete
Select a volume and click
Delete
to remove it.
Note: If you delete a volume, all data in the volume disks is erased.
Note: Deleting a volume on a disk group here does not delete the corresponding disk
group. To delete a disk group, click
Internal Storage > Disk Group
.
Disk Group X
This field shows the name of the disk group, the percentage of the disk group size that is
available, the disk group size being used, and the total disk group size.
Status
This field shows whether the volume is normal, degraded, crashed,
Creating, Deleting,
Expanding,
Repairing
or
Changing
the RAID type.
Normal
: A green circle represents a healthy volume.
Degraded
: An orange circle represents a degraded RAID 1 volume.
Crashed
: A red circle represents a down volume.
The following status also displays the percentage of an action has been completed.
Creating
: The NAS’s percentage progress in creating the volume.
Deleting
: The NAS’s percentage progress in deleting the volume.
Expanding
: The NAS’s percentage progress in expanding the volume. For a RAID 1
volume, this also displays the percentage of resynchronizing the NAS has finished and
the evaluated remaining time.
Repairing
: The NAS’s percentage progress in repairing the volume. For a RAID 1
volume, this also displays the percentage of resynchronizing the NAS has finished and
the evaluated remaining time.
Changing
: The NAS’s percentage progress in changing the volume’s RAID type. For a
RAID 1 volume, this also displays the percentage of resynchronizing the NAS has
finished and the evaluated remaining time.
Volume Name
This field shows the name of the volume. Click the column’s heading cell to display an
arrow. Use the arrow to sort the table entries in ascending or descending order.
File System
This field shows what file system the volume uses. At the time of writing, your NAS uses
the
EXT4 file system for internal volumes.
Usage
This field shows the percentage of the volume being used, the percentage that is
available, and the total disk group size.
Table 11
Internal Storage > Volume (continued)
LABEL
DESCRIPTION
Summary of Contents for NAS540
Page 13: ...Table of Contents Cloud Storage User s Guide 13 Index 366...
Page 32: ...Chapter 4 zCloud Cloud Storage User s Guide 32 Figure 19 zCloud Android and iOS TV Streaming...
Page 36: ...36 PART I Web Desktop at a Glance...
Page 37: ...37...
Page 46: ...Chapter 7 Web Configurator Cloud Storage User s Guide 46 Figure 30 Move the Group Location...
Page 57: ...Chapter 8 Storage Manager Cloud Storage User s Guide 57 Figure 36 Manage Volume Repair RAID A...
Page 85: ...Chapter 8 Storage Manager Cloud Storage User s Guide 85 Figure 50 Creating a New LUN...
Page 143: ...Chapter 12 Administrator Cloud Storage User s Guide 143 Session Example Windows...
Page 201: ...201 PART II Technical Reference...
Page 202: ...202...
Page 364: ...Appendix C Legal Information Cloud Storage User s Guide 364 Environmental Product Declaration...
















































