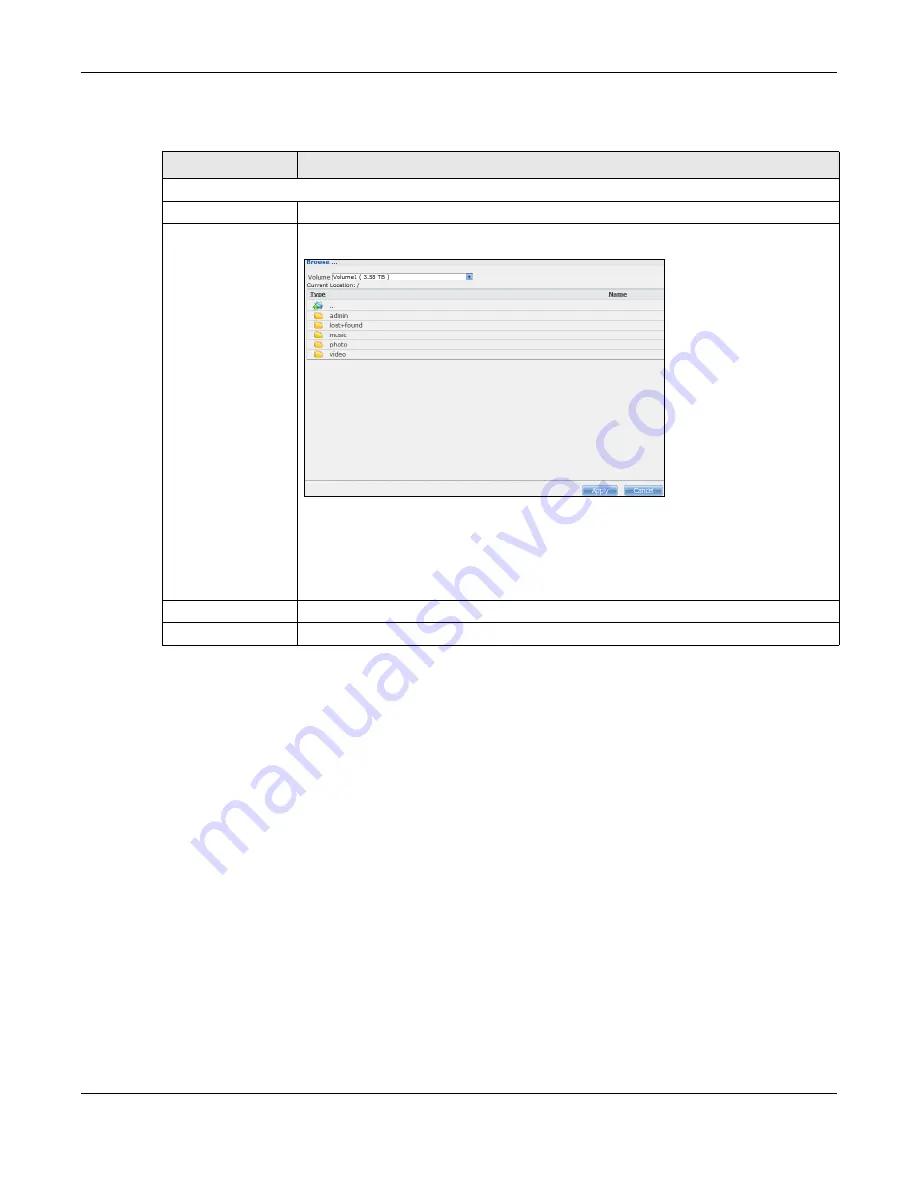
Chapter 27 Protect
Cloud Storage User’s Guide
332
The following table describes the labels in this screen.
27.4 Restore Screen
Use this screen to restore previous backups made with the NAS, including archives and folders from
internal, external or remote NASs to the NAS.
27.4.1 Restore: Step 1
You can access this screen by clicking
Protect > Restore
.
Table 137
Protect > Backup > Restore Archive: Step 3
LABEL
DESCRIPTION
Step 3. Set a restore target and start restoring
Original Location
Select this to restore the files to their original location in the NAS.
Other Location
Click this to select a folder where you want to place the restored files. Click
Browse
to
open the following screen.
•
Volume
- Select a volume from the list.
•
Current Location
- This is the location of the selected folder.
•
Type
- This identifies the item as a file or folder.
•
Name
- This is the name of the folder/file.
Click
Apply
to save your settings and
Cancel
to close the screen.
Previous
Click this to go back to the previous screen.
Done
Click this to run the restore process and go back to the
Backup
screen.
Summary of Contents for NAS540
Page 13: ...Table of Contents Cloud Storage User s Guide 13 Index 366...
Page 32: ...Chapter 4 zCloud Cloud Storage User s Guide 32 Figure 19 zCloud Android and iOS TV Streaming...
Page 36: ...36 PART I Web Desktop at a Glance...
Page 37: ...37...
Page 46: ...Chapter 7 Web Configurator Cloud Storage User s Guide 46 Figure 30 Move the Group Location...
Page 57: ...Chapter 8 Storage Manager Cloud Storage User s Guide 57 Figure 36 Manage Volume Repair RAID A...
Page 85: ...Chapter 8 Storage Manager Cloud Storage User s Guide 85 Figure 50 Creating a New LUN...
Page 143: ...Chapter 12 Administrator Cloud Storage User s Guide 143 Session Example Windows...
Page 201: ...201 PART II Technical Reference...
Page 202: ...202...
Page 364: ...Appendix C Legal Information Cloud Storage User s Guide 364 Environmental Product Declaration...






























