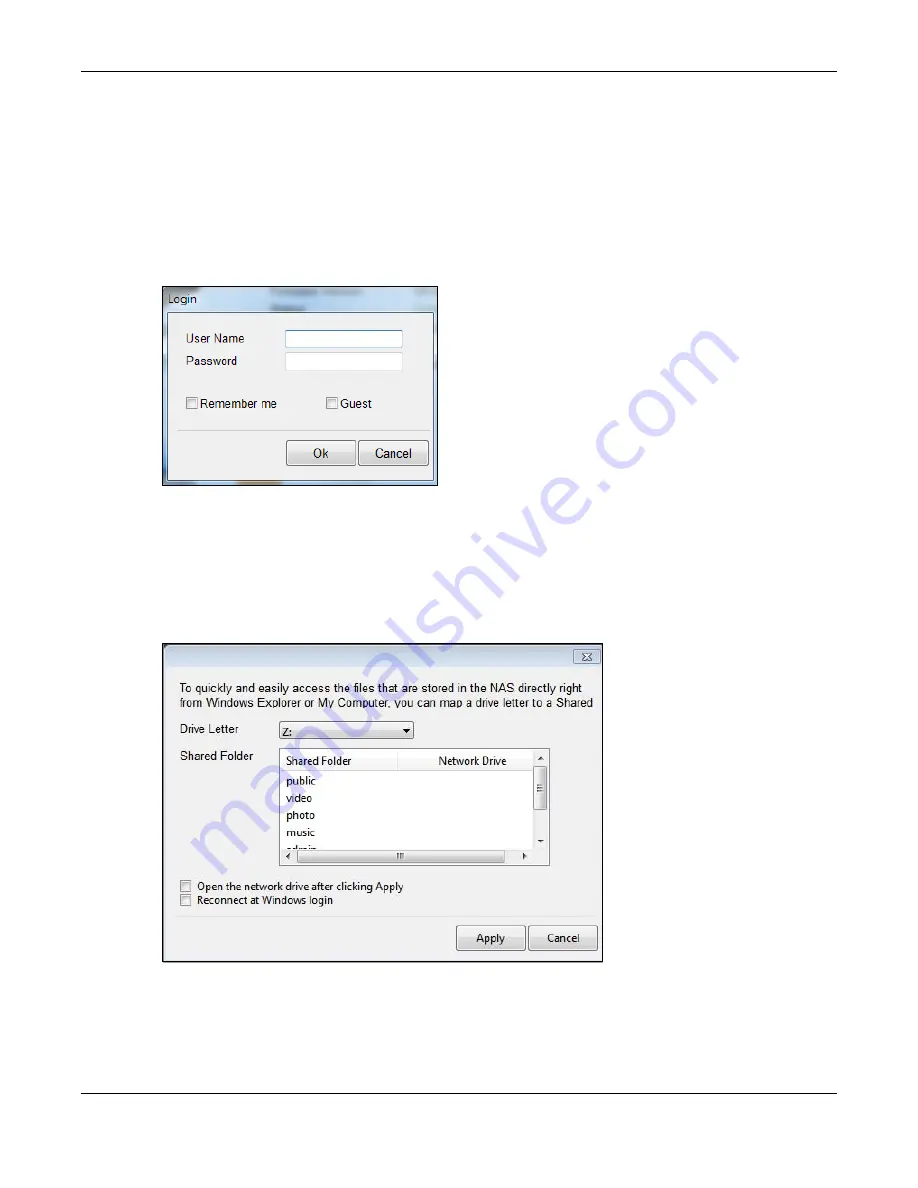
Chapter 2 Getting Started
Cloud Storage User’s Guide
23
2.3.4 Network Drive
In the main NAS Starter Utility screen click
Network Drive
to add the NAS as a network drive in
your computer’s Windows Explorer.
Enter your user name and password and click
Login
to be able to add the NAS’s shares to which
you have access as network drives. Otherwise select
Guest
and click
Login
to be able to add the
NAS’s public shares as network drives.
Figure 11
Login
Select a share on the NAS and the drive letter on your computer to which you want to map it. The
shares that each user can select to map depends on the user’s permissions. For example, if share1
is private to user1, then only user1 is allowed to map share1. The table displays the NAS shares
that are already mapped to drive letters on your computer. After you click
Apply
you can see the
new drive in Windows Explorer (My Computer) where you can access and use it like your
computer’s other drives.
Figure 12
Network Drive
2.3.5 Configure System Settings
Use these screens to be able to change the NAS’s server name, time zone, PPPoE, IP address,
subnet mask, default gateway, or DNS settings.
Summary of Contents for NAS540
Page 13: ...Table of Contents Cloud Storage User s Guide 13 Index 366...
Page 32: ...Chapter 4 zCloud Cloud Storage User s Guide 32 Figure 19 zCloud Android and iOS TV Streaming...
Page 36: ...36 PART I Web Desktop at a Glance...
Page 37: ...37...
Page 46: ...Chapter 7 Web Configurator Cloud Storage User s Guide 46 Figure 30 Move the Group Location...
Page 57: ...Chapter 8 Storage Manager Cloud Storage User s Guide 57 Figure 36 Manage Volume Repair RAID A...
Page 85: ...Chapter 8 Storage Manager Cloud Storage User s Guide 85 Figure 50 Creating a New LUN...
Page 143: ...Chapter 12 Administrator Cloud Storage User s Guide 143 Session Example Windows...
Page 201: ...201 PART II Technical Reference...
Page 202: ...202...
Page 364: ...Appendix C Legal Information Cloud Storage User s Guide 364 Environmental Product Declaration...






























