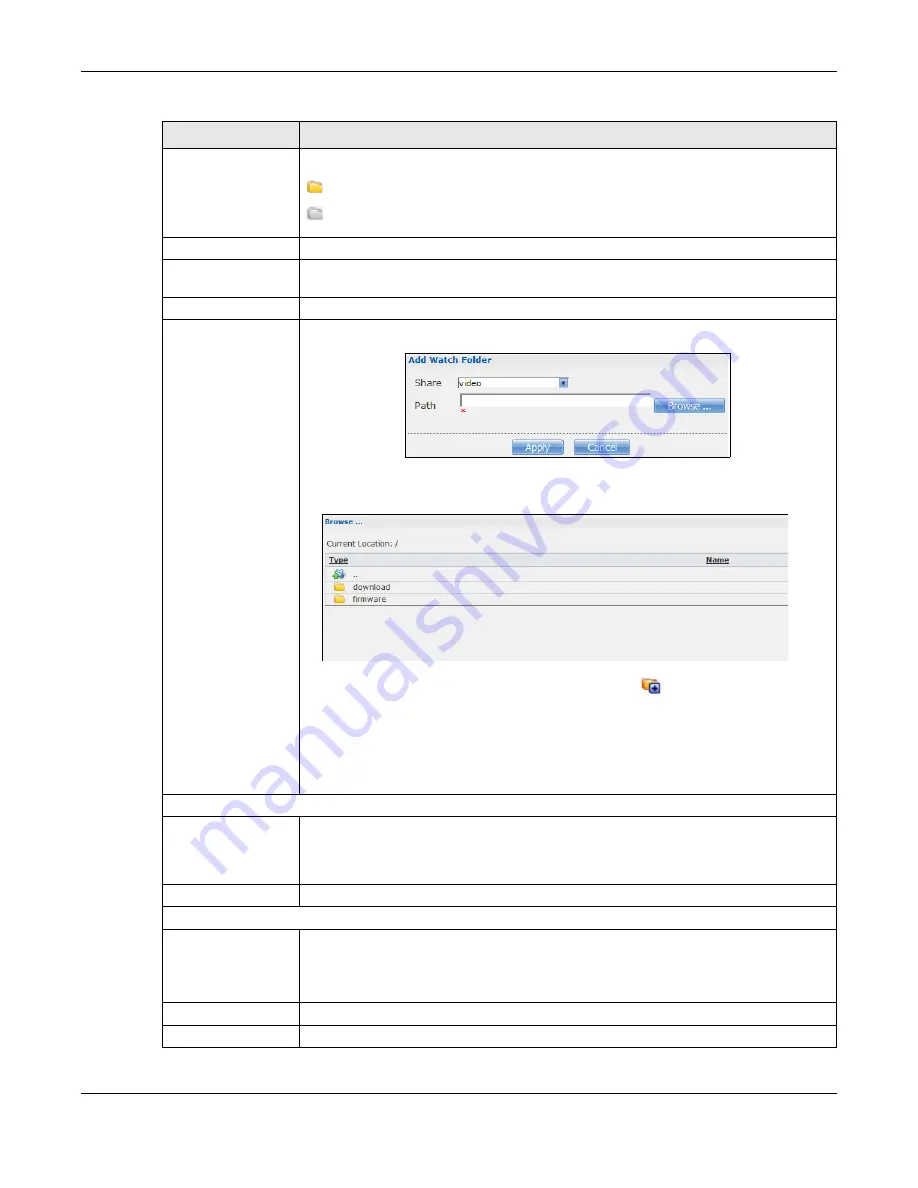
Chapter 19 Auto Upload
Cloud Storage User’s Guide
269
Status
This field indicates whether the share or folder is available.
represents a valid folder. The folder is available for auto upload.
represents a missing folder. The share may be deleted from the NAS, or the hard
disk was removed from the NAS.
Share Name
This field displays the share selected for auto upload.
Path
This field displays the path of a folder selected for auto upload. The NAS only uploads
the files stored in the specified share or folder to your YouTube account.
Action
Use the
Remove
icon to delete a folder from the
Folder Watch List
.
Add
Click this to open the following screen where you can set a folder that contains files you
want the NAS to automatically upload.
•
Share -
Select the share from the list.
•
Path
- Type the folder location in the share directly or click
Browse
to open the
following screen and navigate to the folder’s location.
•
Current Location
- This is the location of the selected folder.
•
Folder Name
- Enter a new folder name and click
to create it.
•
Type
- This is the type of the folder/file.
•
Name
- This is the name of the folder/file.
Select a folder. If you don’t select a folder, a forward slash (/) displays in the
Path
field. All contents within the specified share are automatically selected.
Click
Apply
to save your settings and
Cancel
to close the screen.
Grace Period
Grace Period N
minutes
Specify how long the NAS should wait when you add a new file for auto upload. For
example, if you set the grace period to 5 minutes, the NAS uploads a new file after it
has been in a watched folder for 5 minutes. You can choose from a range of 1 to 10080
minutes (up to one week).
Video Category
Select the category that best describes the media files you want to upload.
Default Privacy
Who can see your
media files on
YouTube?
Determine who has the right to see files uploaded to your YouTube account.
Select
Only You
if you do not want anyone else to see your files.
Select
Anyone
to allow everyone to see your files.
Apply
Click this to save your changes.
Reset
Click this to restore your previously stored settings.
Table 95
Applications > Auto Upload > Config (YouTube) (continued)
LABEL
DESCRIPTION
Summary of Contents for NAS540
Page 13: ...Table of Contents Cloud Storage User s Guide 13 Index 366...
Page 32: ...Chapter 4 zCloud Cloud Storage User s Guide 32 Figure 19 zCloud Android and iOS TV Streaming...
Page 36: ...36 PART I Web Desktop at a Glance...
Page 37: ...37...
Page 46: ...Chapter 7 Web Configurator Cloud Storage User s Guide 46 Figure 30 Move the Group Location...
Page 57: ...Chapter 8 Storage Manager Cloud Storage User s Guide 57 Figure 36 Manage Volume Repair RAID A...
Page 85: ...Chapter 8 Storage Manager Cloud Storage User s Guide 85 Figure 50 Creating a New LUN...
Page 143: ...Chapter 12 Administrator Cloud Storage User s Guide 143 Session Example Windows...
Page 201: ...201 PART II Technical Reference...
Page 202: ...202...
Page 364: ...Appendix C Legal Information Cloud Storage User s Guide 364 Environmental Product Declaration...






























