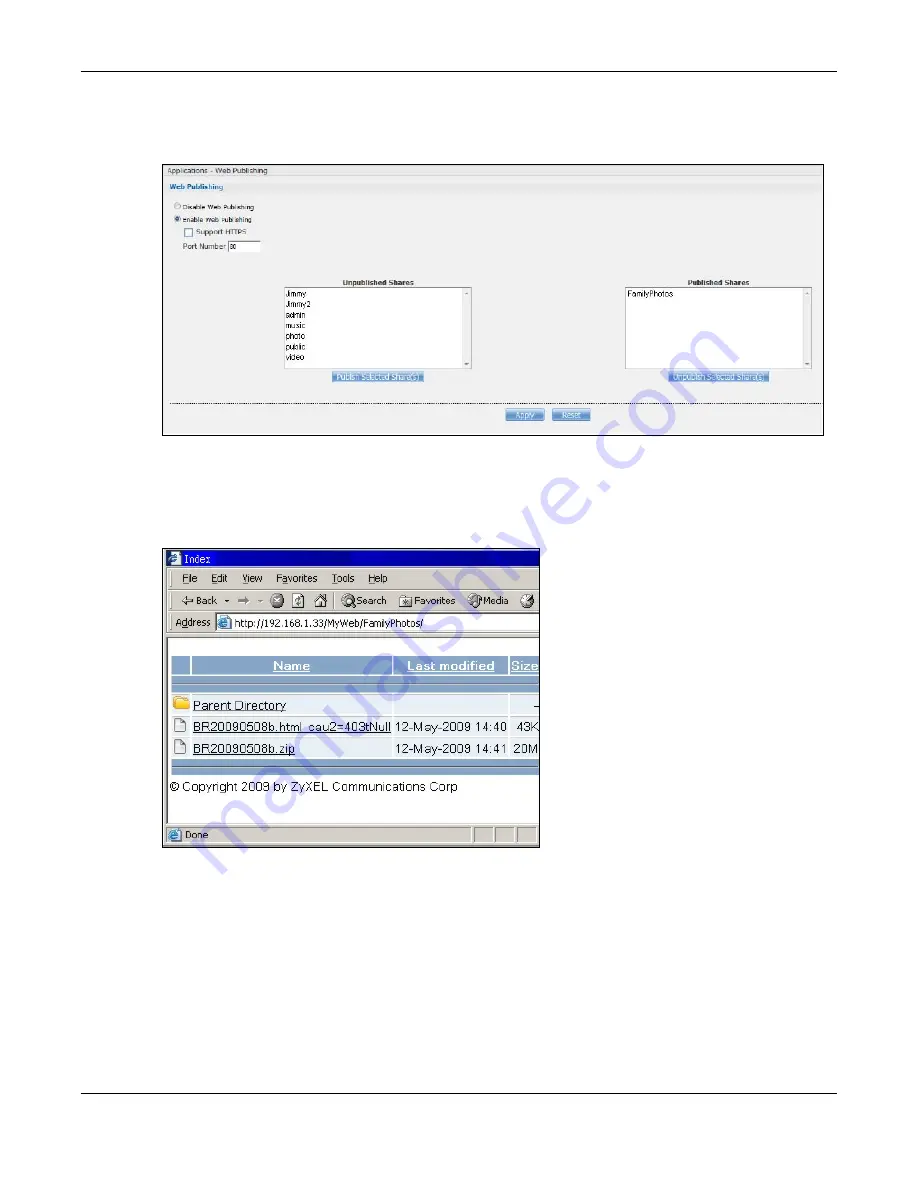
Chapter 17 Applications
Cloud Storage User’s Guide
239
1
Click
Applications > Web Publishing
and configure the screen as shown (enable the web
publishing and move
FamilyPhotos
over to
Published Shares
) and click
Apply.
Figure 139
Applications > Web Publishing (Example)
2
Now open your web browser and type in the address of the NAS’s FamilyPhotos web page. In this
example, the NAS’s IP address is 192.168.1.33, and the name of the web-published share is
FamilyPhotos. So you would enter “http://192.168.1.33/MyWeb/FamilyPhotos/” in your browser’s
address bar. Then press [ENTER] or click
Go
. A screen displays listing the share’s files.
Figure 140
Browsing to an NAS Share Example
• Click a file’s link to open the file.
• Right-click a file’s link and select
Save Target As..
(in Internet Explorer) to save a copy of the
file.
• Click a label in the heading row to sort the files by that criteria.
• To customize how the page looks and works, create an index.html or index.htm file and store it in
the share.
Summary of Contents for NAS540
Page 13: ...Table of Contents Cloud Storage User s Guide 13 Index 366...
Page 32: ...Chapter 4 zCloud Cloud Storage User s Guide 32 Figure 19 zCloud Android and iOS TV Streaming...
Page 36: ...36 PART I Web Desktop at a Glance...
Page 37: ...37...
Page 46: ...Chapter 7 Web Configurator Cloud Storage User s Guide 46 Figure 30 Move the Group Location...
Page 57: ...Chapter 8 Storage Manager Cloud Storage User s Guide 57 Figure 36 Manage Volume Repair RAID A...
Page 85: ...Chapter 8 Storage Manager Cloud Storage User s Guide 85 Figure 50 Creating a New LUN...
Page 143: ...Chapter 12 Administrator Cloud Storage User s Guide 143 Session Example Windows...
Page 201: ...201 PART II Technical Reference...
Page 202: ...202...
Page 364: ...Appendix C Legal Information Cloud Storage User s Guide 364 Environmental Product Declaration...






























