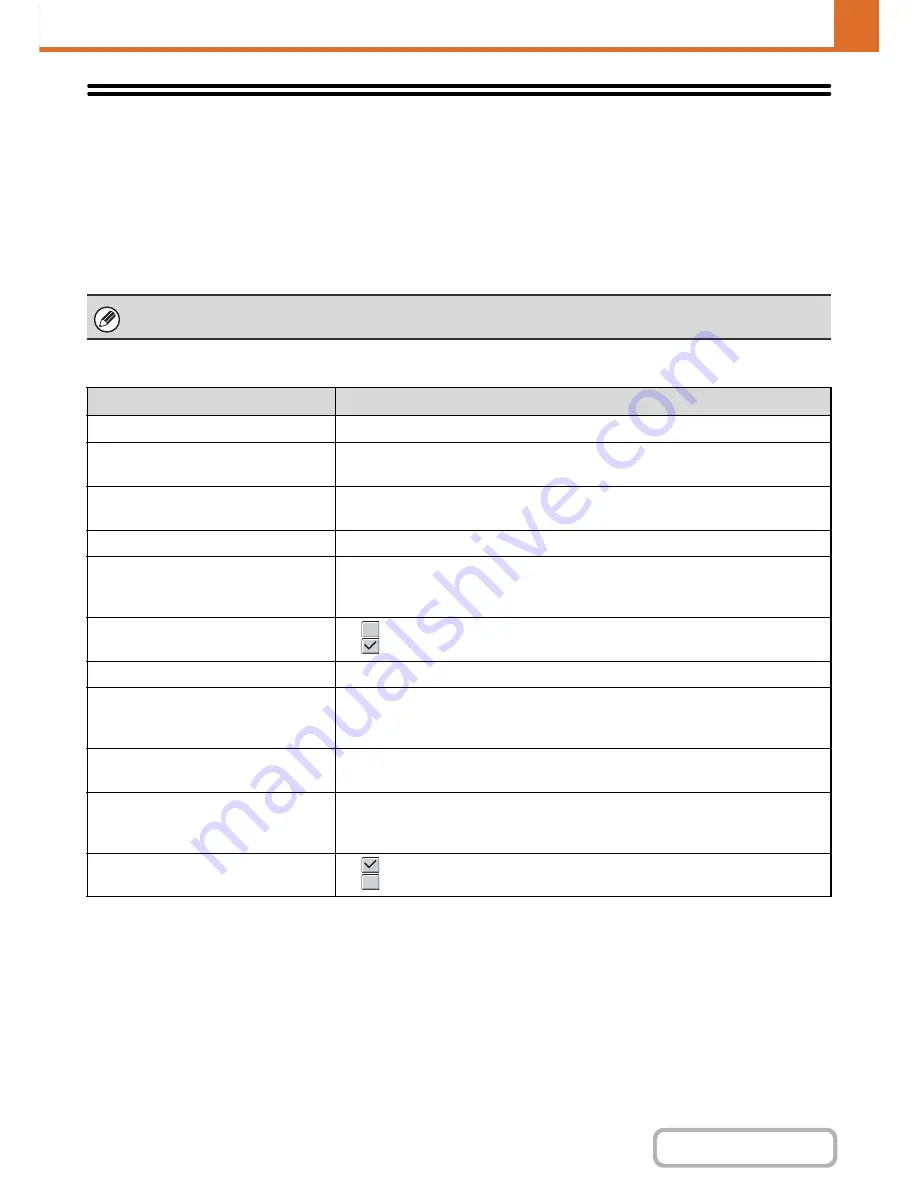
7-25
SYSTEM SETTINGS
Contents
Printer Condition Settings
The Printer Condition Settings are used to configure basic printer settings and settings for printing from a DOS
application. To configure the settings, touch the [Printer Condition Settings] key.
Printer Default Settings
The default settings are used to set advanced print conditions for printing in an environment where the print driver is not
used (such as printing from MS-DOS or from a computer that does not have the provided print driver installed).
Settings
When printing using the printer driver, the printer driver settings take precedence over the printer condition settings.
Item
Selections
Copies
1 - 999 sets
Orientation
• Portrait
• Horizontal
Default Paper Size
8-1/2" x 14", 8-1/2" x 13", 8-1/2" x 11", 7-1/4" x 10-1/2", 5-1/2" x 8-1/2", A4, B5, A5,
16k
Default Paper Type
Plain Paper, Letter Head, Pre-Printed, Pre-Punched, Recycle Paper, Color
Initial Resolution Setting
• 600 dpi
• 600 dpi (High Quality)
• 1200 dpi
Disable Blank Page Print
•
(Disabled)
•
(Enabled)
Line Thickness*
1
0-9
2-Sided Print
• 1-Sided
• 2-Sided (Book)
• 2-Sided (Tablet)
Color Mode
• Auto
• Black & White
N-Up Print*
2
• 1-Up
• 2-Up
• 4-Up
Fit To Page*
3
•
(Use Fit to Page)
•
(Do not use Fit to Page)
Содержание MX-C402SC
Страница 4: ...Reduce copy mistakes Print one set of copies for proofing ...
Страница 6: ...Make a copy on this type of paper Envelopes and other special media Transparency film ...
Страница 11: ...Conserve Print on both sides of the paper Print multiple pages on one side of the paper ...
Страница 34: ...Search for a file abc Search for a file using a keyword Search by checking the contents of files ...
Страница 35: ...Organize my files Delete a file Delete all files Periodically delete files Change the folder ...
Страница 243: ...2 86 COPIER Contents To cancel an RGB adjust setting Touch the Cancel key in the screen of step 3 ...
Страница 245: ...2 88 COPIER Contents To cancel the sharpness setting Touch the Cancel key in the screen of step 3 ...
Страница 252: ...2 95 COPIER Contents To cancel an intensity setting Touch the Cancel key in the screen of step 3 ...
Страница 295: ...3 19 PRINTER Contents 4 Click the Print button Printing begins ...






























