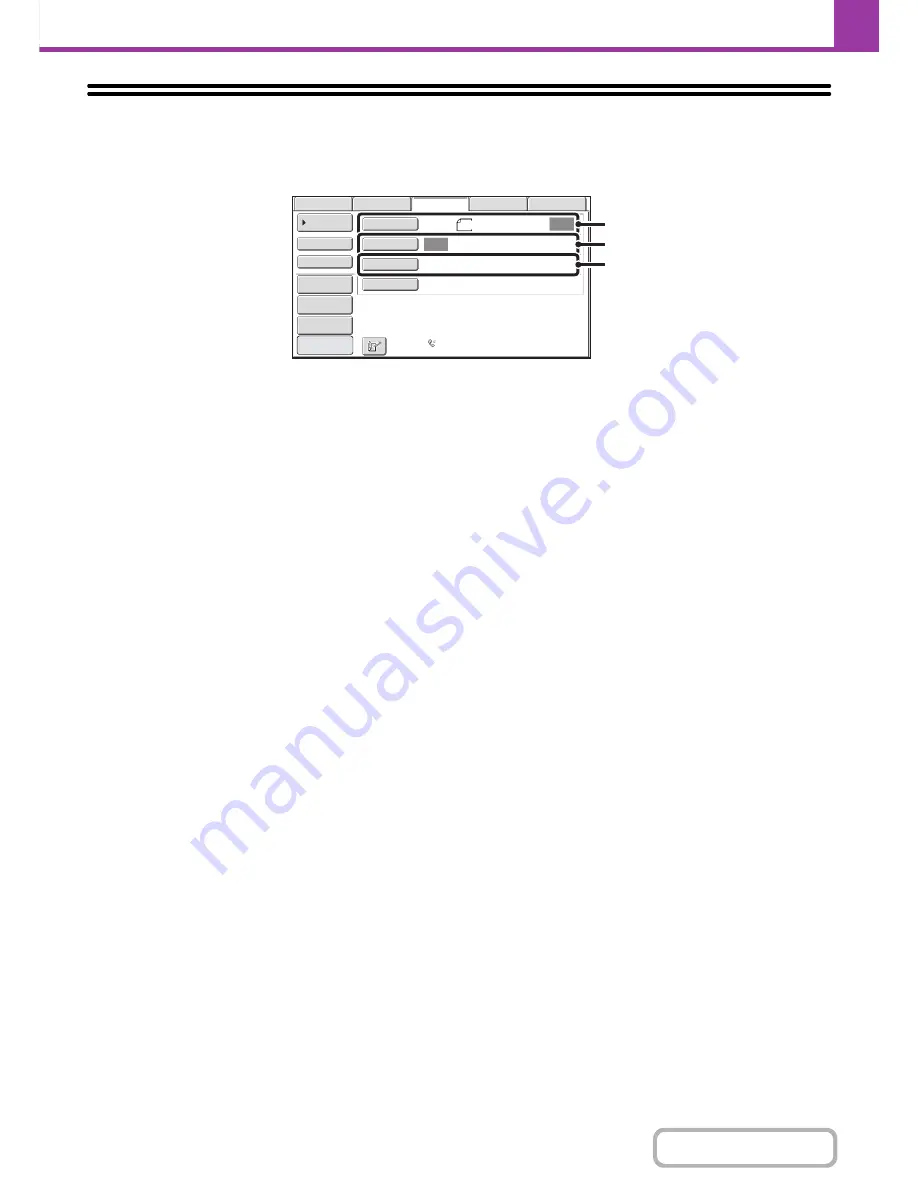
4-44
FACSIMILE
Contents
IMAGE SETTINGS
Settings for scanning the original are selected in the base screen of each mode. The current state of each setting
appears to the right of the key used to select the setting.
(1)
[Original] key
Touch this key to set the scan size, send size, and
orientation of the original, and select 2-sided scanning
settings.
☞
AUTOMATICALLY SCANNING BOTH SIDES OF
AN ORIGINAL (2-Sided Original)
(page 4-45),
SPECIFYING THE SCAN SIZE AND SEND SIZE
(page 4-46)
(2)
[Exposure] key
Touch this key to select the exposure for scanning.
☞
CHANGING THE EXPOSURE
(page 4-53)
(3)
[Resolution] key
Touch this key to select the scanning resolution.
☞
CHANGING THE RESOLUTION
(page 4-54)
8½x11
Auto
Auto
USB Mem. Scan
Fax
Internet Fax
PC Scan
Scan:
Scan
Send:
Standard
Auto Reception
Fax Memory:100%
File
Quick File
Address Review
Direct TX
Sub Address
Address Book
Special Modes
Resolution
Exposure
Original
Preview
(1)
(2)
(3)
Содержание MX-C402SC
Страница 4: ...Reduce copy mistakes Print one set of copies for proofing ...
Страница 6: ...Make a copy on this type of paper Envelopes and other special media Transparency film ...
Страница 11: ...Conserve Print on both sides of the paper Print multiple pages on one side of the paper ...
Страница 34: ...Search for a file abc Search for a file using a keyword Search by checking the contents of files ...
Страница 35: ...Organize my files Delete a file Delete all files Periodically delete files Change the folder ...
Страница 243: ...2 86 COPIER Contents To cancel an RGB adjust setting Touch the Cancel key in the screen of step 3 ...
Страница 245: ...2 88 COPIER Contents To cancel the sharpness setting Touch the Cancel key in the screen of step 3 ...
Страница 252: ...2 95 COPIER Contents To cancel an intensity setting Touch the Cancel key in the screen of step 3 ...
Страница 295: ...3 19 PRINTER Contents 4 Click the Print button Printing begins ...






























