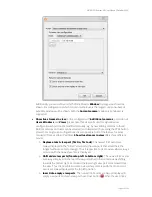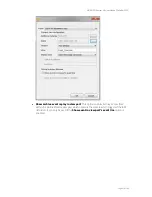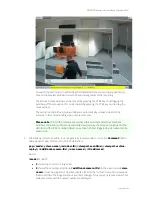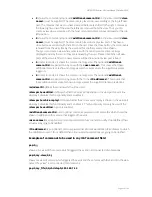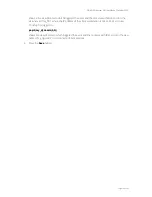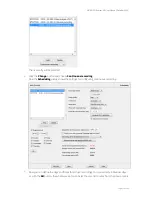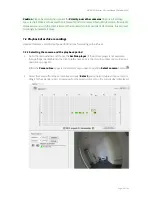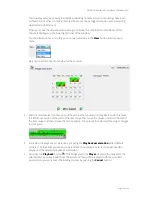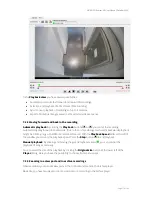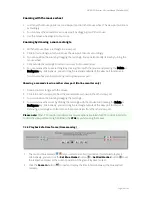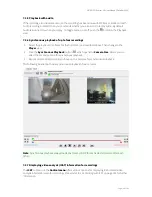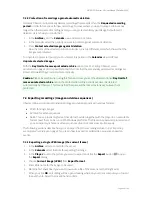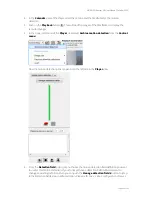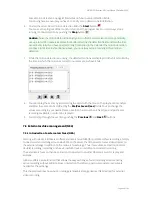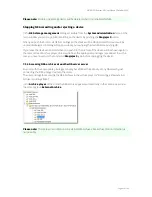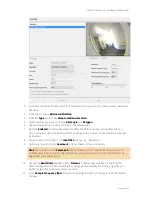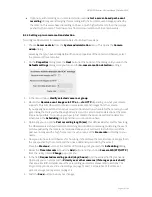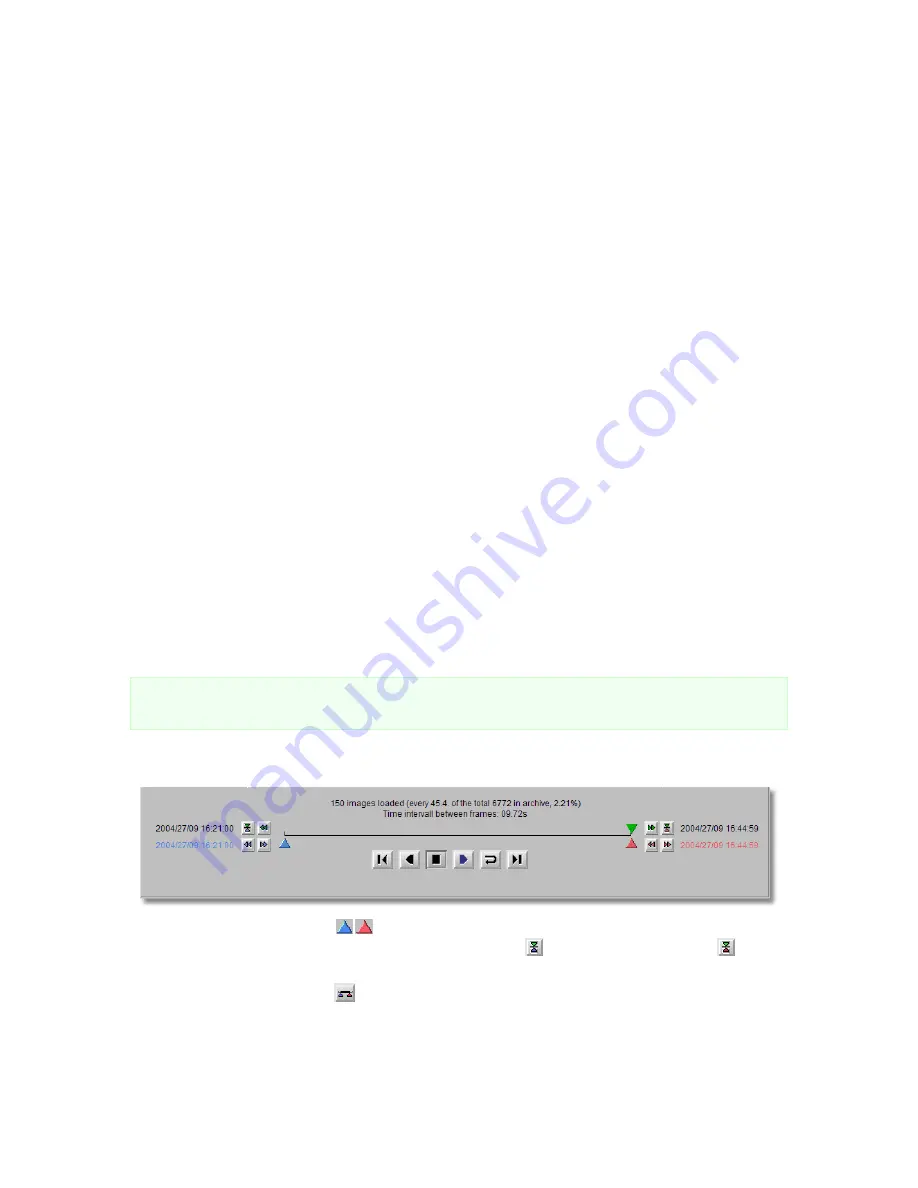
NETAVIS Observer 4.6 User Manual (October 2015)
Page 78 of 204
Zooming with the mouse wheel
1.
Just move the mouse pointer over a view port and turn the mouse wheel. The view port will zoom
accordingly.
2.
You can move the zoomed area in a view port by dragging it with the mouse.
3.
Use the mouse wheel again to zoom out.
Zooming by drawing a zoom rectangle
1.
With the mouse draw a rectangle in a view port.
2.
Click in this rectangle, which will cause the view port to zoom accordingly.
3.
You can position the zoom by dragging the rectangle. You can also modify its size by turning the
mouse wheel.
4.
Click outside the rectangle to return to normal (not zoomed) view.
5.
You can remove the zoom rectangle by clicking into it with the mouse and pressing the Delete or
Backspace key. Alternatively, you can drag the rectangle outside of the view port to remove it.
You can also have multiple zooming rectangles per view port.
Showing a zoomed view in another view port (Online monitor only)
1.
Draw a zoom rectangle with the mouse.
2.
Click into another view port. Now the zoomed area is shown in the other view port.
3.
You can position the zoom by dragging the rectangle.
4.
You can remove the zoom by clicking the rectangle with the mouse and pressing the Delete or
Backspace key. Alternatively, you can drag the rectangle outside of the view port to remove it.
Removing a rectangle will also remove the zoomed view from the other view port.
Please note:
When PTZ control is enabled, any mouse actions are taken for PTZ control. In order to
control the view port zooming, hold down the
CTRL
key while using the mouse.
7.2.4 Playback of a time frame (time zooming)
1.
The red and blue markers let you select a smaller time interval for detailed playback.
Alternatively, you can click the
Set Blue Marker
button or
Set Red Marker
button to set
the respective marker at the current position of the green Playback marker.
2.
Click the
Zoom in
button
to load and replay the time interval between the blue and red
markers.