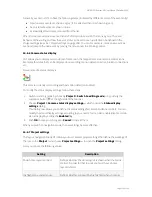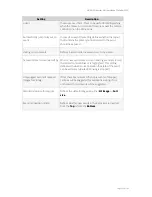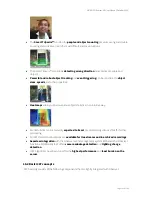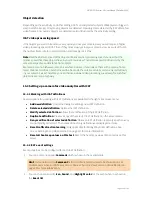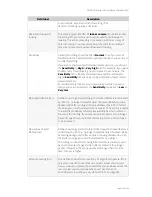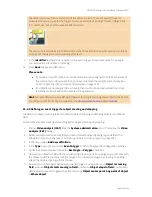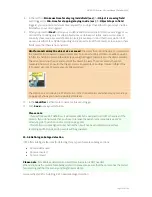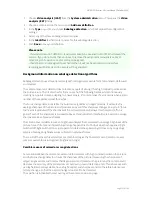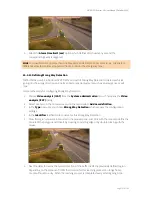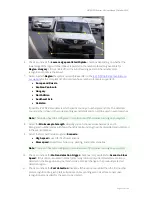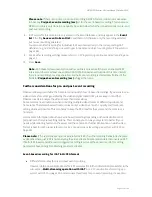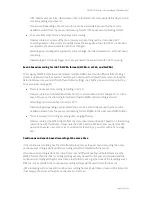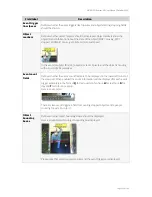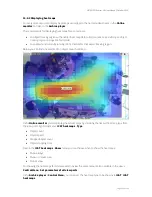NETAVIS Observer 4.6 User Manual (October 2015)
Page 150 of 204
These markers show the size and speed of the object in pixels. These are exactly the same
measures that you can use for the trigger. Here is an example of an object marker (Object ID is
[10], object size is 9110 pixels, speed is 208 pixels/sec):
The section
15.4.1 Displaying iCAT information in the Online Monitor and when playing recordings
on page 163 shows you how to view object markers.
9.
In the
Identifier
text field enter a name for this event trigger. An example name for a people
counter would be "Entrance 1 incoming".
10.
Press
Save
to save your definition.
Please note
:
If you add a new iCAT definition, it will automatically be assigned to all iCAT schedules of
the camera. If you do not want that, you have to remove the assignment manually (see
15.3.15 Scheduling iCAT operation and recording
on page 160).
If a definition is not assigned to a schedule then it will not be activated and no archive
recordings will be made and no events will be generated.
Hint
: For more details on using NETAVIS Observer for people counting please refer to the
People
Counting with iCAT
White Paper available in the
documentation section
of our
website
.
15.3.5 Defining an event trigger for object starting and stopping
In addition to object counting, iCAT also offers to detect stopping and starting objects in a defined
field.
Here are the steps for creating an event trigger for object starting and stopping:
1.
Choose
Video analysis (iCAT)
from the
System administration
menu. This opens the
Video
analysis (iCAT)
dialog.
2.
Select a camera and make sure that you have a suitable object tracking region defined that
allows for object counting (see
15.3.3 Defining an object tracking region
on page 145).
3.
In the menu select
Add new definition
.
4.
In the
Type
pop-up menu choose
Event trigger
, which will expose the configuration settings.
5.
Under the camera preview choose the
Rectangle
or
Polygon
check box.
6.
Now you can draw the field with the mouse in the preview pane. For a polygon you just click with
the mouse to define the corners of the polygon. You close the polygon by crossing an existing
edge or by double clicking with the mouse.
7.
Now select on what object behavior you want to trigger an event: When an
Object is crossing
field
, when an
Object starts moving in field
, or when an
Object stops in field
. You can also
define when an event is triggered by either selecting
Object center point
,
Any point of object
,
or
Whole object
.