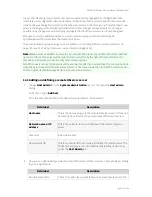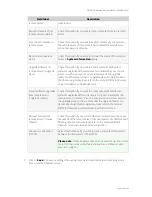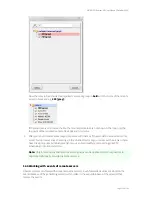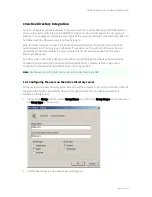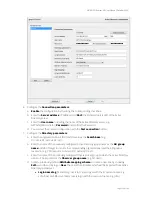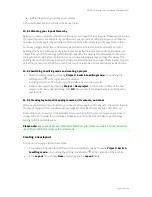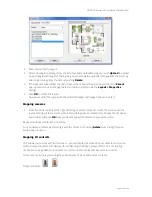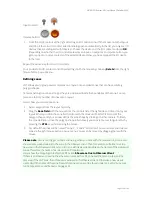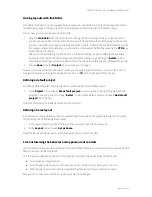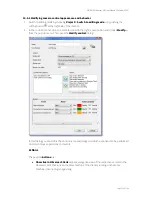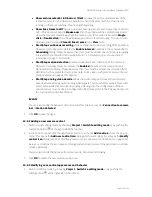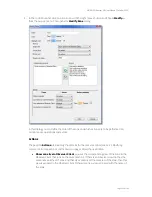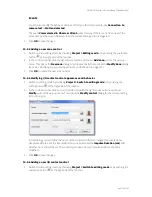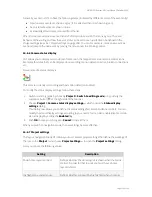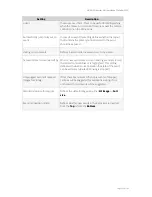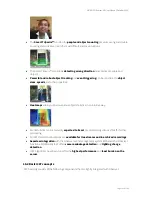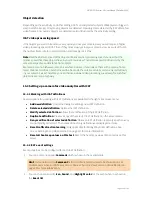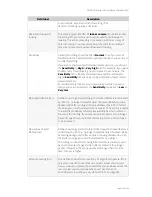NETAVIS Observer 4.6 User Manual (October 2015)
Page 131 of 204
Linking layouts with link fields
LNT offers link fields to easily navigate between layouts. Link fields can be placed on layouts and are
resizable grey areas. Clicking on a link field in Navigation mode will open the “linked” layout.
Here is how you can link layouts via link fields:
1.
Drag the
Link field
from the controls list at the right side and drop it onto your layout. Where
you drop the zone field control with the mouse will be the first corner of the polygon shape and
you can now define its shape by clicking at further corners. To finish the link field definition, close
the polygon shape. Alternatively you can create a rectangular link field by pressing the
CTRL
key
while moving the mouse.
After you finished defining the shape of the link field, a dialog is opened offering the available
layouts for this link field. Choose a layout by double clicking or by pushing the
Select
button.
This defines which layout is to be opened when the link field double clicked in Navigation mode.
2.
Choose
Save
from the
Project
menu to save your changes.
Now you can repeat the steps above to create your overall layout hierarchy. You can switch back to
Navigation mode by clicking the navigation mode icon
at the right side of the tool bar.
Defining a default project
To define a default project to be loaded when LNT is started, follow these steps:
1.
In the
Project
menu choose
Set default project…
which opens a dialog listing all available
projects. Choose a project and push
Select
. To not load a default project, choose
<No default
project>
from the list.
Now this project will be loaded automatically at startup.
Defining a home layout
A home layout can be defined which is automatically shown when the project is loaded. You can set
the home layout by following these steps:
1.
In the layout hierarchy select the layout that you want to set as home layout.
2.
In the
Layout
menu choose
Set as home
.
Now this layout will be opened automatically when the project is loaded.
14.5 Customizing the behavior and appearance of controls
LNT currently has 2 types of controls that can be modified: camera controls and zone controls (the link
field control cannot be modified).
LNT lets you modify several aspects of the appearance and behavior of these control icons:
Icon image and appearance.
What happens when you move the mouse over a control icon or when you click on it.
What happens on certain events originated by Observer related to cameras or zones.
Also you can create new control icons with your own icon images.