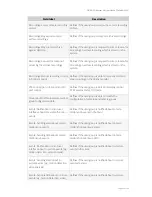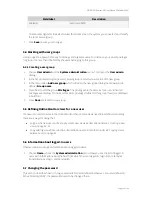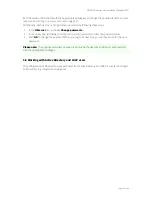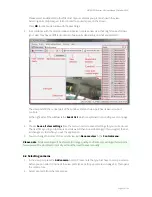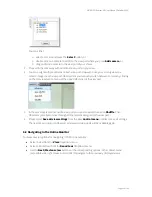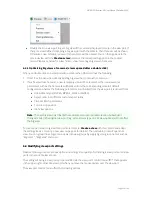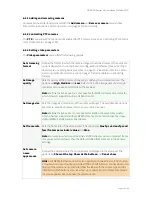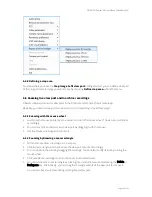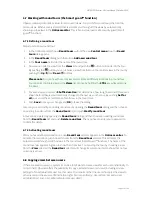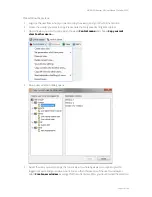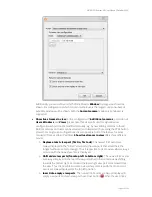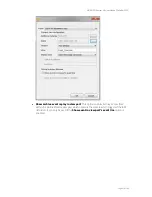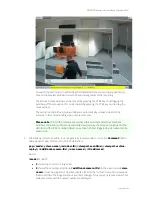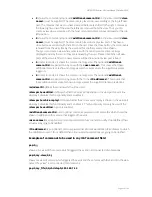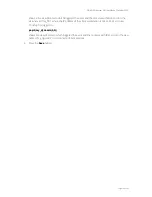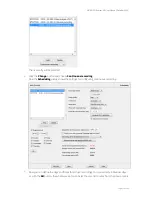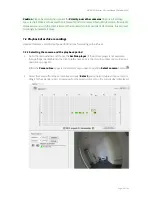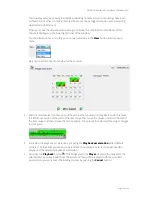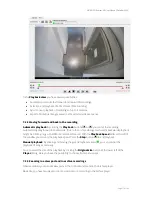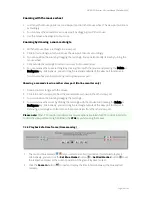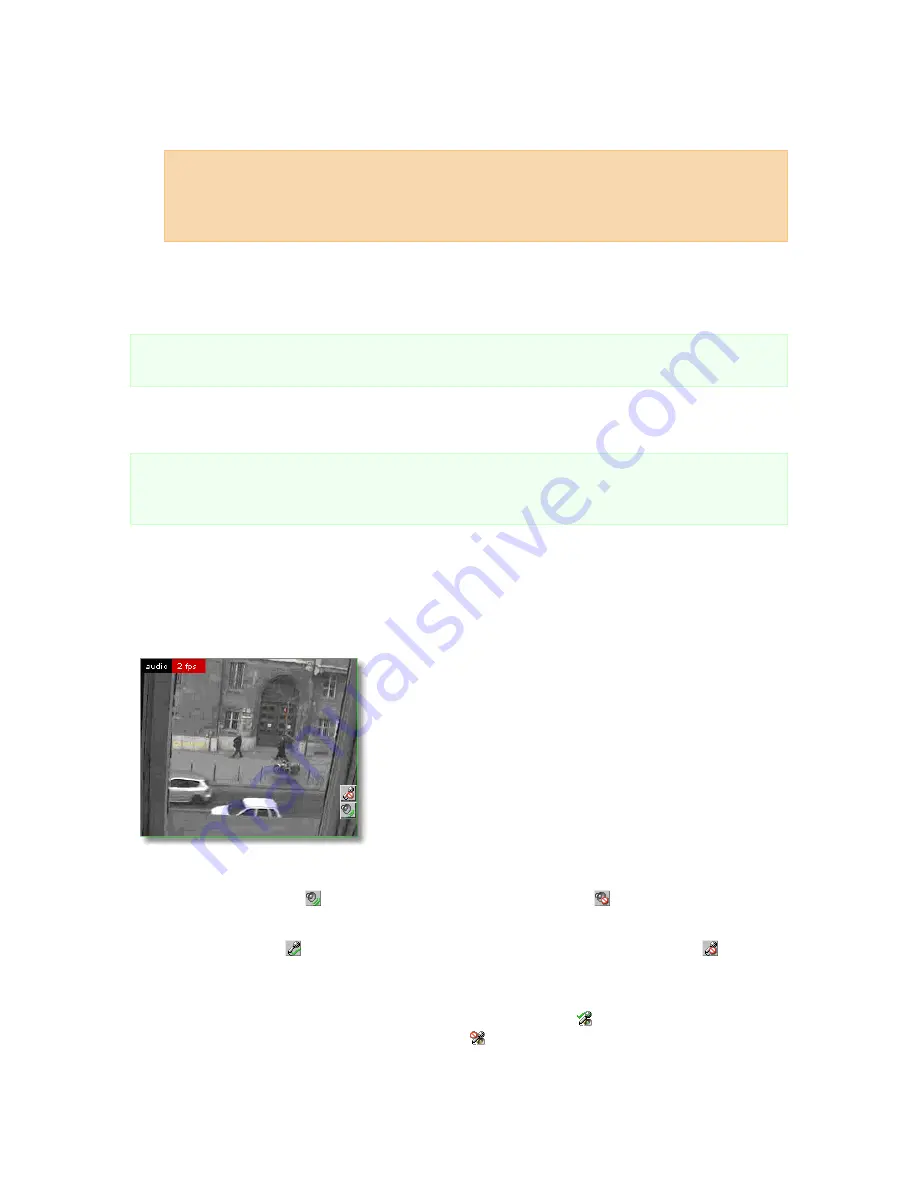
NETAVIS Observer 4.6 User Manual (October 2015)
Page 63 of 204
press the
Copy
button. Now the selected user receives a copy of the current view in the
designated window.
Hint
: Multiple users can be selected by holding down the CTRL key while clicking on user names.
When selecting multiple users it is only possible to select
Create new window
as a target for
the current view. So if you want to copy one or all views to specific windows (as opposed to a
newly created window) of multiple users you have to copy them to each user individually.
6.
The user who received the views has to log-in again in order for the changes to take effect.
You can also copy all views of the current user by choosing
Copy all views to other users…
from
the view's
Control menu
.
Please note
: If the users already have views with the same name as the copied views, then the
existing views will be overwritten by the newly copied ones!
6.9 Working with MPEG cameras and audio (MPEG-4, H.264, and MxPEG)
Note
: In the current version of Observer, MPEG and bidirectional audio is only supported by clients
running on MS Windows. For further details please refer to
2.1 Introduction to Observer clients
on page
11.
Observer also supports MPEG cameras (MPEG-4, H.264, and MxPEG) with audio streaming (see also
4.2
Adding a new camera and setting basic properties
on page 31).
If the camera allows MPEG streaming, you can select the MPEG streaming format from view port
control menu. Once the MPEG streaming is activated, additional MPEG controls appear on the view
port(s):
These controls allow you to see and modify Audio aspects:
Audio from the camera
: indicates that audio from the camera is on. indicates that audio from
the camera is off. A click on the icon turns it on or off.
Audio to the camera
: indicates that audio from your microphone to the camera is on. indicates
that audio from your microphone to the camera is off. A click on the icon turns it on or off.
If you have the
Default settings
in the
Camera Admin
set to
Audio from and to share single
button
then you will see only one control icon:
Bidirectional Audio
: indicates audio in both
directions is on (loudspeaker and microphone is on). indicates that audio in both directions is off
(loudspeaker and microphone is off).