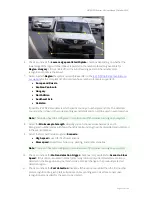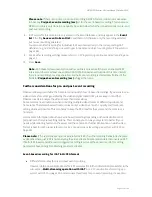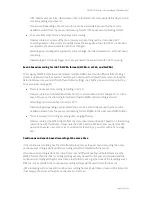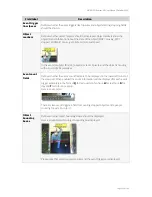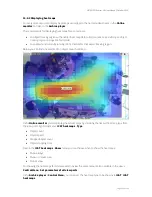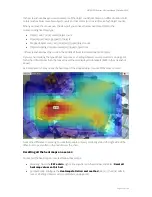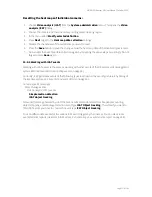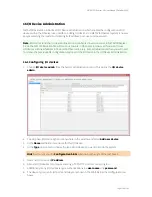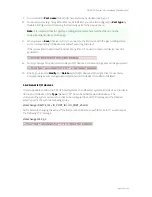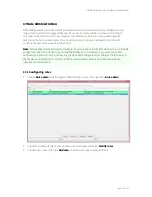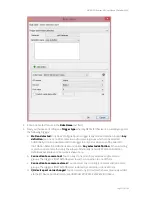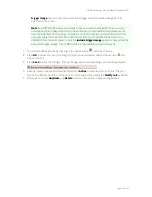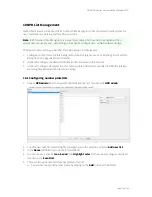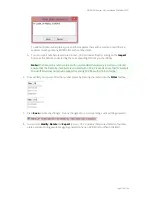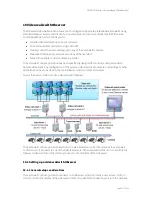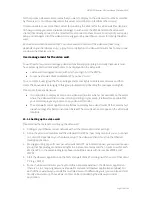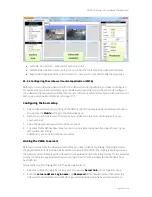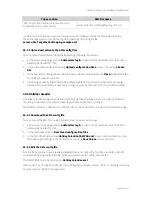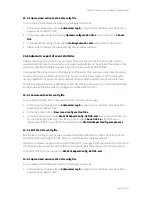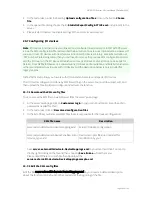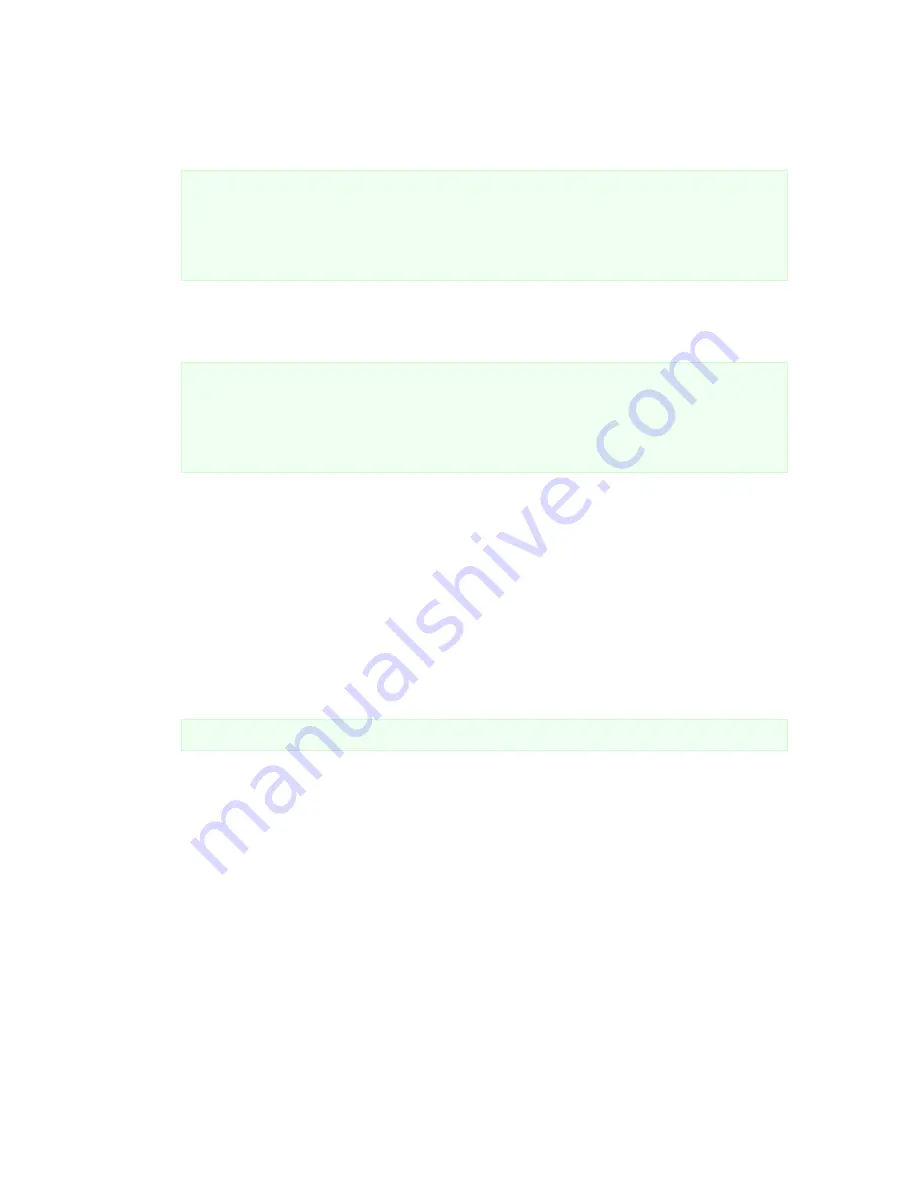
NETAVIS Observer 4.6 User Manual (October 2015)
Page 173 of 204
c.
Enable current iCAT scheduling
: You can select for which
Camera(s)
the current iCAT
scheduling will be enabled: either the
camera from the event
which triggered the rule or
any other camera(s).
Note
: This action does not automatically start a Video Analysis (iCAT) recording on the
corresponding camera(s)! Rather it simply enables previously configured Video Analysis (iCAT)
schedules (see
7.1 Programming archive recordings
on page 71) which are scheduled to run at
the current time. Changes of the scheduling can take up to 2 seconds to be executed and no
other changes should be made during that time.
d.
Disable current iCAT scheduling
: You can select for which
Camera(s)
the current iCAT
scheduling will be disabled: either the
camera from the event
which triggered the rule or
any other camera(s).
Note
: This action does not automatically stop a Video Analysis (iCAT) recording on the
corresponding camera(s)! Rather it simply disables previously configured Video Analysis (iCAT)
schedules (see
7.1 Programming archive recordings
on page 71) which are scheduled to run at
the current time. Changes of the scheduling can take up to 2 seconds to be executed and no
other changes should be made during that time.
e.
Show camera in large view
: You can select which
Camera
to show in the large view: either
the
camera from the event
which triggered the rule or any other camera. Additionally you
need to configure the
User(s)
and
Window
where the camera will be shown. When multiple
users are selected only the subset of commonly available windows are shown here.
f.
Set I/O device port value
: You can select any
I/O device
which was previously added via
the I/O Device Administration (see
UNRESOLVED CROSS REFERENCEI/O Device Administration
on page 168). Then you can choose one of its output
Ports
or relays and define whether the
Port value
should be set to
0
or
1
. Optionally you can define whether to
Switch the value
back
to the opposite value after a certain amount of time (in milliseconds)
g.
Set PTZ position
: You can select a previously configured
PTZ position
of a
Camera
and
define a
Minimal stay time
for which the camera will remain at that position.
Note
: This action does not work if the camera currently follows an automatic PTZ route!
h.
Play sound
: You can select one of the default sounds from the list and choose for which
user(s) the sound should be played. Additionally it's also possible to upload a custom sound
by clicking on the
...
button (whereby .au and .wav files are supported).
i.
Send email
: You can select NETAVIS Observer users as
Recipient users
and
CC users
of e-
mail notifications (do note that these users need to have a filled in
e-mail address
in the
User admin
). Additionally arbitrary e-mail addresses not associated with any Observer users
can be added in the
Recipient addresses
and
CC addresses
fields whereby multiple
addresses have to be separated by a comma (
,
).
For the
Subject
of the corresponding e-mail it is possible to either choose
Use event text as
subject
(e.g.
Object stopped in field "Stopped person" of camera "Main Entrance"
) or
Specify
subject
and entering a custom text.
Similarly for the
Body
of the e-mail it is possible to either choose
Use event details as
message
(which adds all the information also visible in the
Event details
dialog of the
trigger event) or
Specify message
and entering a custom text. Additionally the
Include