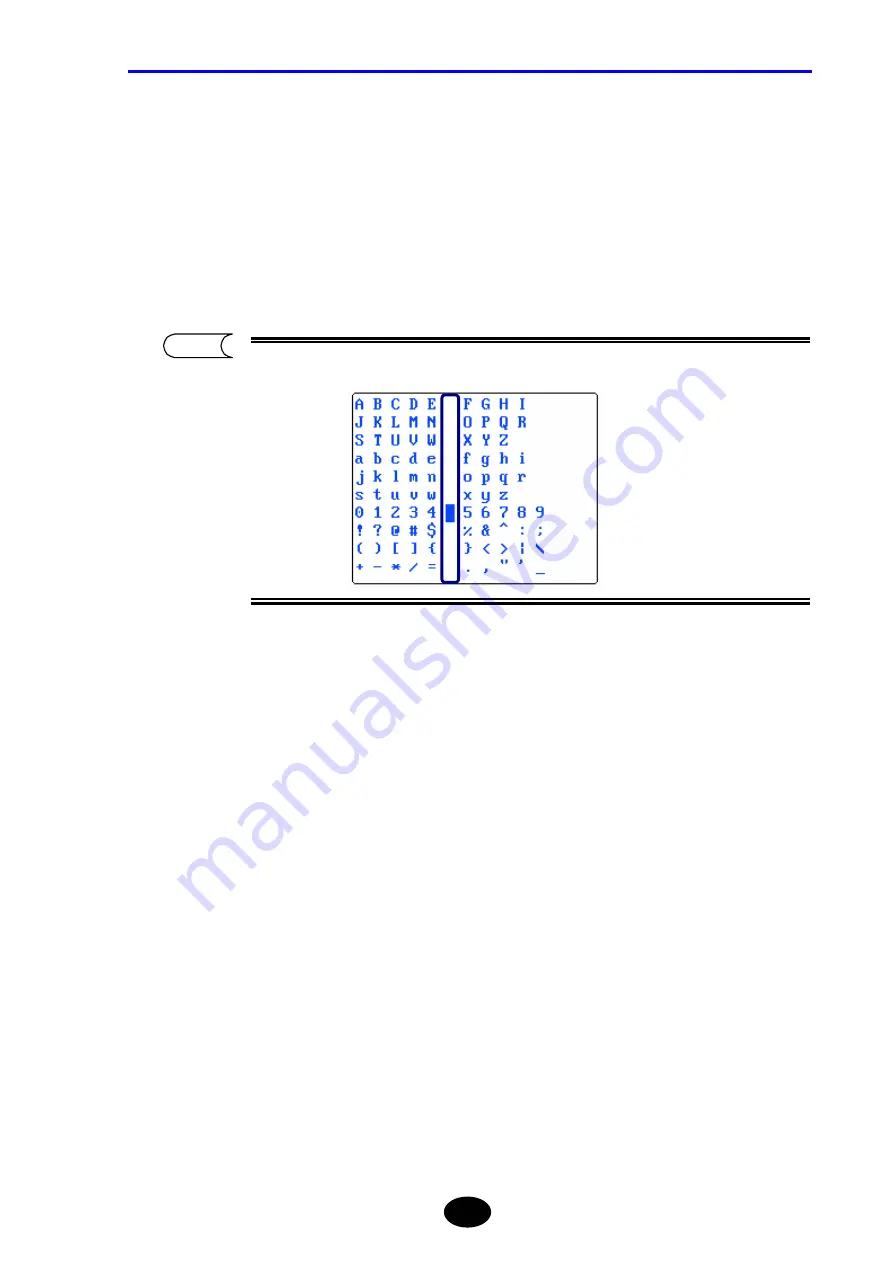
Chapter 4 ENTERING CHARACTERS
4-5
10.
Press [ENTER].
11.
Locate the character cursor to “0” by using the arrow key.
12.
Press [ENTER].
13.
Locate the character cursor to “space” by using the arrow key.
A space is provided for each line.
14.
Press [ENTER].
15.
Locate the character cursor to “O” by using the arrow key.
16.
Press [ENTER].
17.
Locate the character cursor to “T” by using the arrow key.
18.
Press [ENTER].
19.
Locate the character cursor to “D” by using the arrow key.
20.
Press [ENTER].
21.
Locate the character cursor to “R” by using the arrow key.
TIP
Summary of Contents for AQ7260 OTDR
Page 1: ...User s Manual Y okogawa Electric Corporation AQ7260 OTDR IM 813920300 01E 2nd Edition ...
Page 27: ......
Page 70: ...Chapter 2 BEFORE STARTING MEASUREMENT 2 1 Changing System Settings 2 2 ...
Page 76: ...Chapter 2 CHANGING SYSTEM SETTINGS 2 7 When LINE is selected When DOT is selected TIP ...
Page 78: ...Chapter 2 CHANGING SYSTEM SETTINGS 2 9 When CROSS is selected When LINE is selected TIP ...
Page 89: ...Chapter 2 CHANGING SYSTEM SETTINGS 2 20 When LINE is selected When ARROW is selected TIP ...
Page 216: ...Chapter 4 ENTERING CHARACTERS 4 1 Entering Characters 4 2 4 2 Editing Characters 4 7 ...
Page 264: ...Chapter 6 FILE OPERATION 6 1 File Operation 6 2 6 2 Using the Utility Functions 6 22 ...
Page 295: ......
Page 351: ......
Page 413: ......
Page 422: ...Chapter 9 SPECIFICATIONS 9 9 AQ7260 OTDR ...
Page 423: ...Chapter 9 SPECIFICATIONS 9 10 AQ7261 SMF MODULE ...
Page 424: ...Chapter 9 SPECIFICATIONS 9 11 AQ7264 SMF MODULE ...
Page 425: ...Chapter 9 SPECIFICATIONS 9 12 AQ7265 SMF MODULE ...
Page 426: ...Chapter 9 SPECIFICATIONS 9 13 PRINTER FDD UNIT ...
Page 427: ...Chapter 9 SPECIFICATIONS 9 14 PRINTER UNIT ...
Page 428: ...Chapter 10 APPENDIX 10 1 Software Upgrade 10 2 10 2 Troubleshooting 10 5 10 3 Glossary 10 8 ...






























