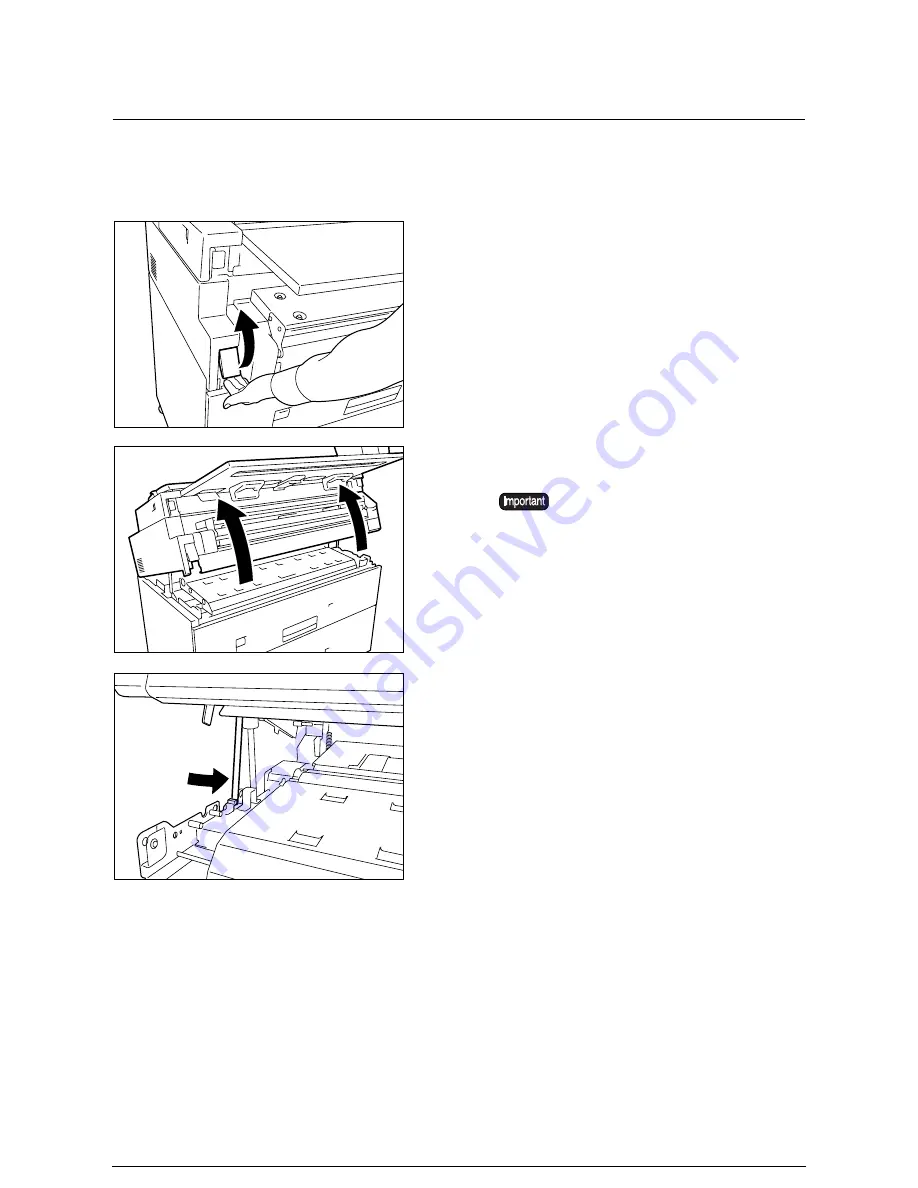
Jams in the Printer and Ejection Port
Remove media jams from the printer and ejection port following the instructions below.
Procedure
1
Lift up the lever located on the left-hand side of
the output unit.
2
Use both hands to lift up the top of the unit.
3
Check to determine if the green stopper is
located toward the back of the unit.
Push it to the back if it is located at the front.
The top of the unit cannot be lifted if
the scanner's lock has been released.
Lock the scanner before attempting
this procedure.
Summary of Contents for Wide Format 6030
Page 1: ...Version 3 0 January 2006 Xerox 6030 6050 Wide Format Copier Printer User Guide 701P45100 ...
Page 28: ......
Page 29: ...ChapterChapter 0 1 Product Overview Chapter 1 ...
Page 31: ......
Page 52: ...3 The scanned original will eject to the document output tray Remove the original ...
Page 60: ...5 Gently but firmly close the media tray ...
Page 65: ...9 Close the media tray ...
Page 74: ......
Page 75: ...Chapter Chapter 0 2 Copy Chapter 2 ...
Page 93: ...ChapterChapter 0 3 Copy Features Chapter 3 ...
Page 98: ......
Page 140: ......
Page 141: ...ChapterChapter 0 4 Stored Jobs Chapter 4 ...
Page 151: ...ChapterChapter 0 5 Custom Presets Meter Check Chapter 5 ...
Page 186: ......
Page 187: ...ChapterChapter 0 6 Scanner Functions Chapter 6 ...
Page 191: ...Chapter Chapter 0 7 Printer Overview Chapter 7 ...
Page 214: ......
Page 215: ...ChapterChapter 0 8 Printer Setup Chapter 8 ...
Page 252: ...An example of the configuration list settings printout is shown below ...
Page 257: ...ChapterChapter 0 9 Logical Printer Setup and Operation Chapter 9 ...
Page 344: ......
Page 345: ...ChapterChapter 0 10 Additional Operations from the Printer Menu Chapter 10 ...
Page 367: ...ChapterChapter 0 11 Ethernet Print Service for UNIX Chapter 11 ...
Page 391: ...ChapterChapter 0 12 Maintenance Chapter 12 ...
Page 396: ......
Page 397: ...ChapterChapter 0 13 Problem Solving Chapter 13 ...
Page 413: ...ChapterChapter 0 14 Specifications Chapter 14 ...
Page 423: ...Appendixes ...
Page 439: ......
Page 440: ......
Page 441: ......
Page 442: ......
















































